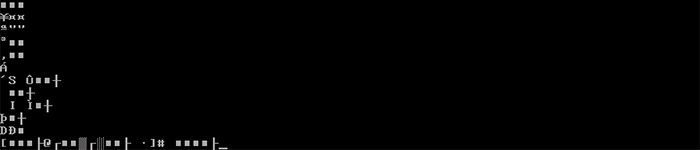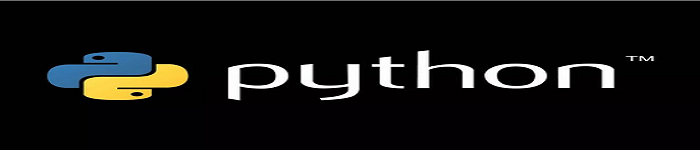| 导读 | vSphere是VNware公司在2001年基于云计算推出的一套企业级虚拟化解决方案、核心组件为ESXi。如今,经历了5个版本的改进,已经实现了虚拟化基础架构、高可用性、集中管理、性能监控等一体化解决方案。 |

物理架构存在的问题: 难以复制和移动 受制于一定的硬件组件 生命周期短 物理服务器的资源利用率低 服务器虚拟化 将一台物理服务器虚拟成多台虚拟服务器。虚拟服务器由一系列的文件组成 虚拟机与物理机相比 最大化利用物理机的资源,节省能耗 更方便地获取计算资源 硬件无关。虚机都是文件,方便迁移、保护 生命周期更长,不会随着硬件变化而变化 根据需求的变化,非常容易更改资源的分配 更多高级功能 在线的数据、虚拟机迁移 高可用 自动资源调配 云计算 减少整体拥有成本,包括管理、维护等
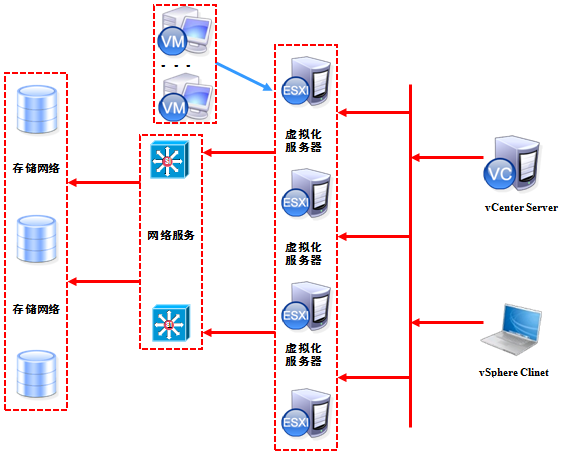
虚拟化服务器:又称x86服务器,可以由多个ESXi组成,通过网络服务提供CPU和内存资源,所有的虚拟机运行在该服务器中。
存储网络:用于存储所有的虚拟化数据,虚拟机的性能也与之息息相关。存储网络可以使用SAN、NAS等存储技术。

64位的x86 CPU的服务器 CPU至少2个内核,如存在多个ESXi,应当选择同一供应商;支持开启硬件虚拟化功能 至少4Gb物理内存 需要一个或多个千兆以太网控制器 网络划分: 业务网络 nic*2 光口 管理网络 nic*2 电口 vMotion nic*2 电口 ISCSI网络 nic*2 电口 注意事项: 硬件上一般需要额外买张PCI插槽的网卡组双网卡4口(会玩VLAN的请绕路,相信你已经知道怎么玩了。。。) ESXi安装会把整张硬盘覆盖,建议搞个不用的U盘/硬盘来装,专门作路由的话一些小容量的SSD也可以考虑
1、开机插入ESXi安装盘,选择第一项,回车
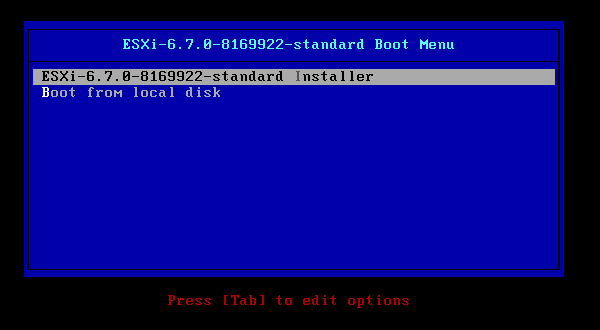
启动后的安装步骤可以说是一路下一步,懂点英语的相信毫无压力(不同版本都差不多,较新版的ESXi要求起码4G内存,不过可以绕过这个验证,网上有教程,这里不赘述):
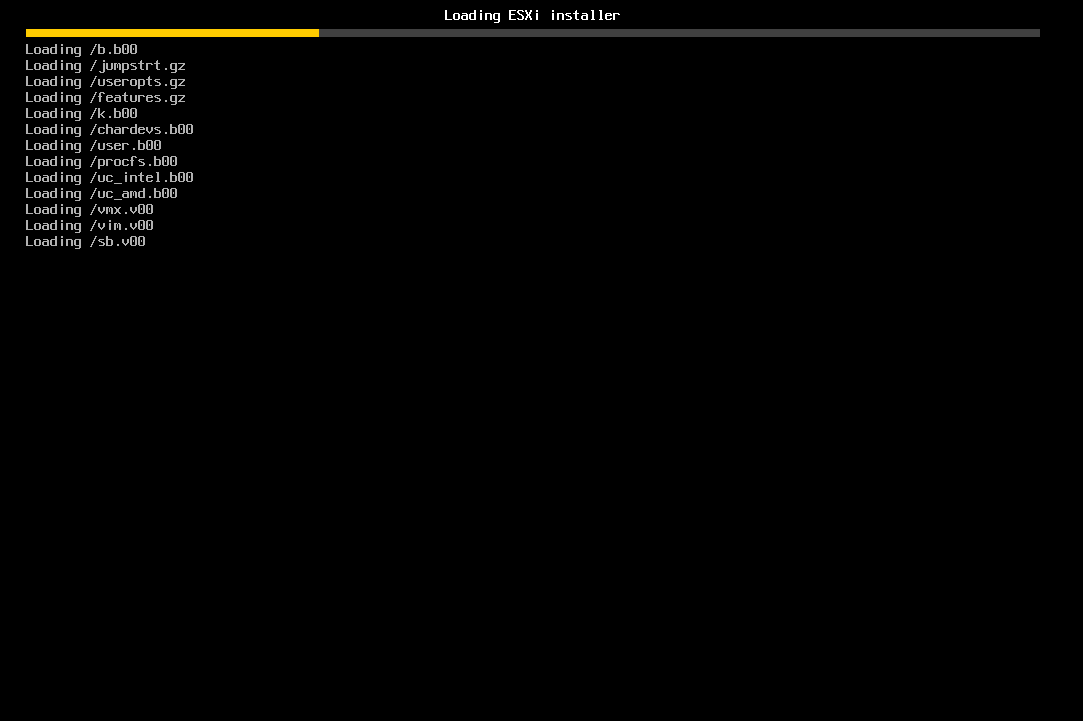

2、如图,进入ESXi欢迎界面,按下enter键继续
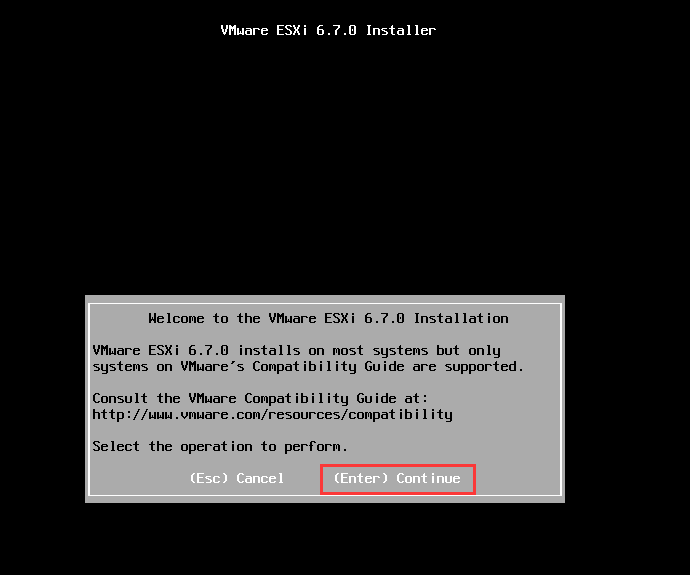
3、在该安装许可协议界面,按下F11以继续
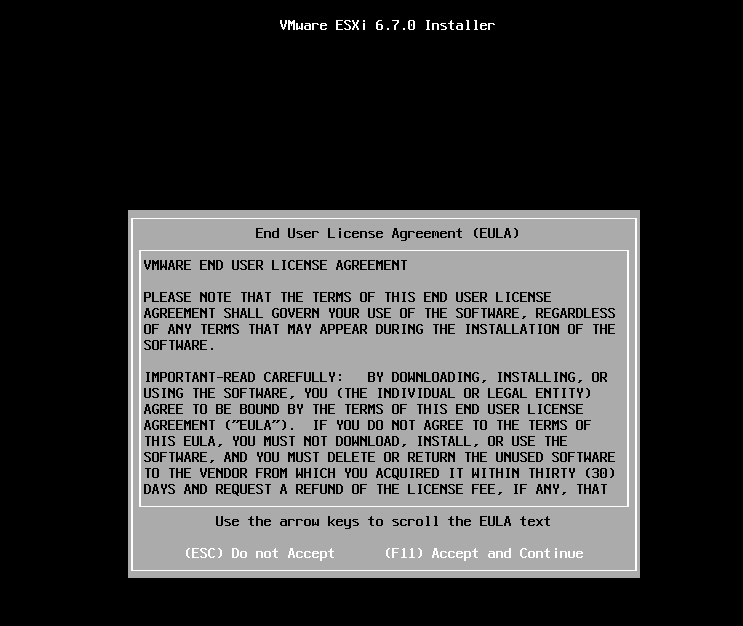
4、系统会自动检查可用存储设备,之后在该界面选择安装的磁盘位置,回车以继续
注意ESXi会干掉整张硬盘
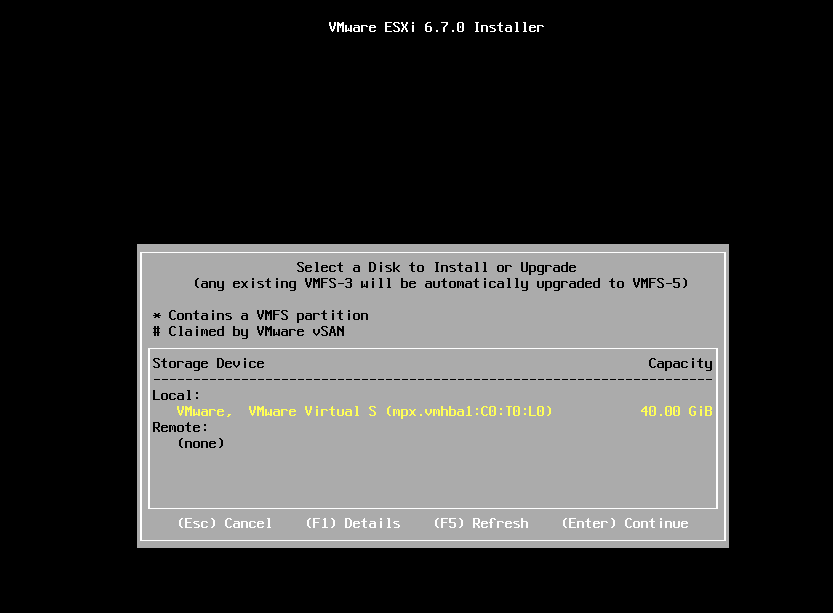
5、选择US default(美式)键盘
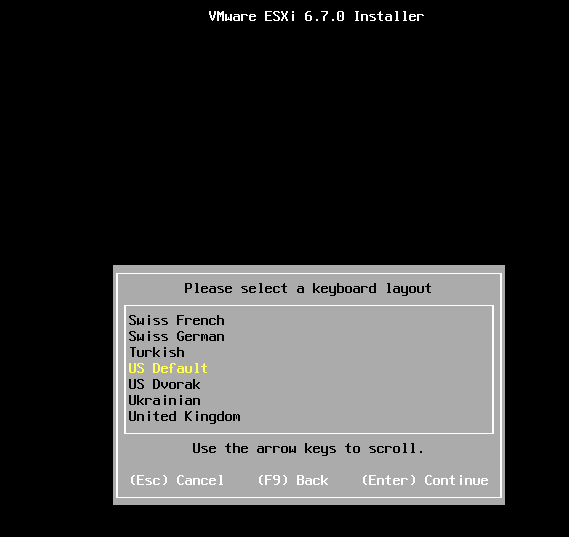
6、继续,输入root密码;注意密码最少为7位。(wan@#yun625)
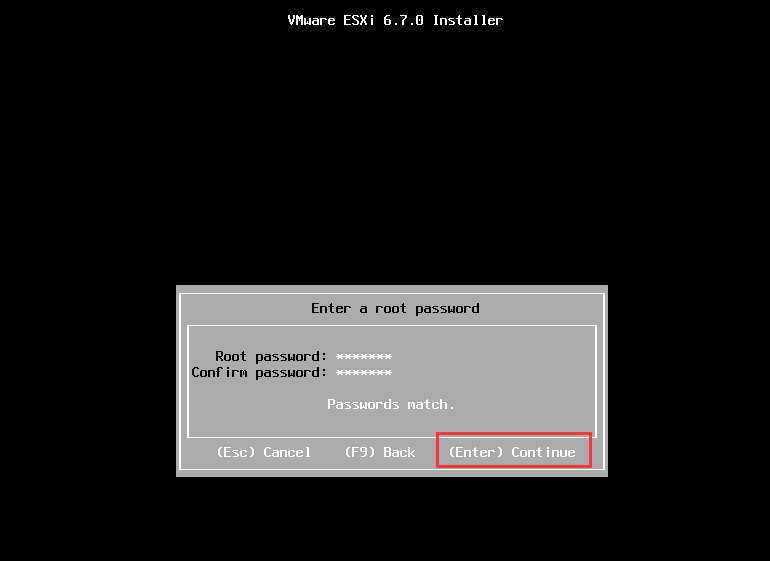
7、配置完所有信息后来到该界面,按下F11以开始安装

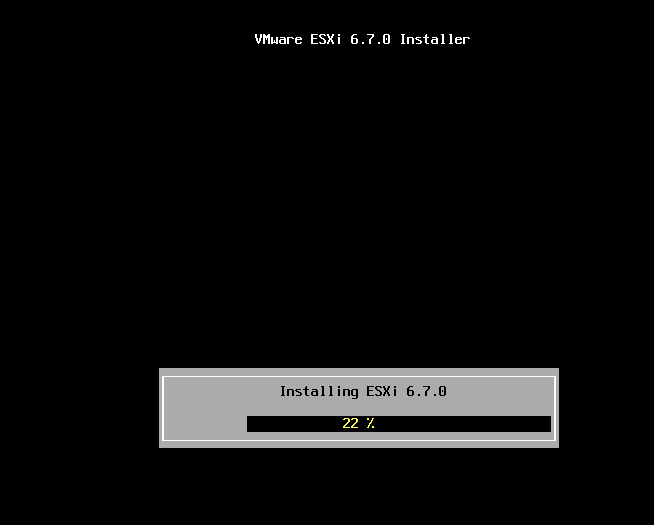
8、安装完成后,在该界面回车以重启
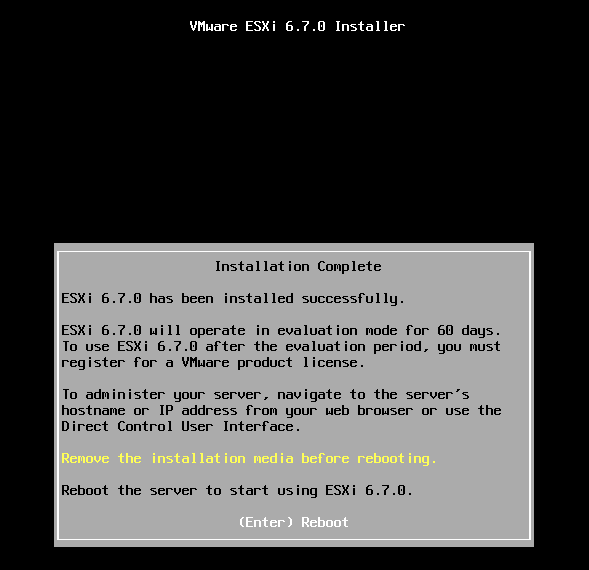
重启之后,刚才祼机硬盘中的已经有了ESXi系统,ESXi服务器全文本界面,因为真实的环境下我们平常基本很少需要在这台服务器上进行操作,有关的操作如创建管理虚拟服务器等,都可以在浏览器/vSphereClient上进行(6.5之后官方开始推荐直接浏览器界面配置了); 不过在此之前,我们需要对ESXi的网络进行一些配置,vSphere Client对其的控制也是通过网络进行的,我们必须事先为ESXi配置好访问IP。
9、重启完成后进入该界面,按下F2键弹出登陆界面
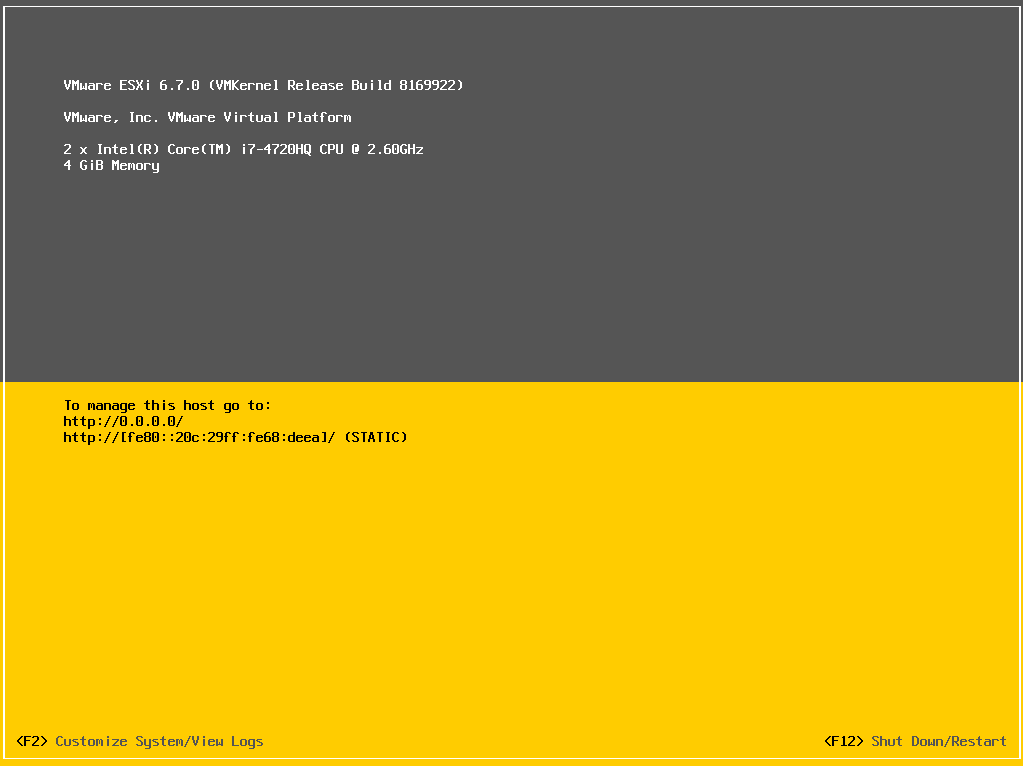
10、在弹出的登陆界面输入root账号、密码,回车登陆
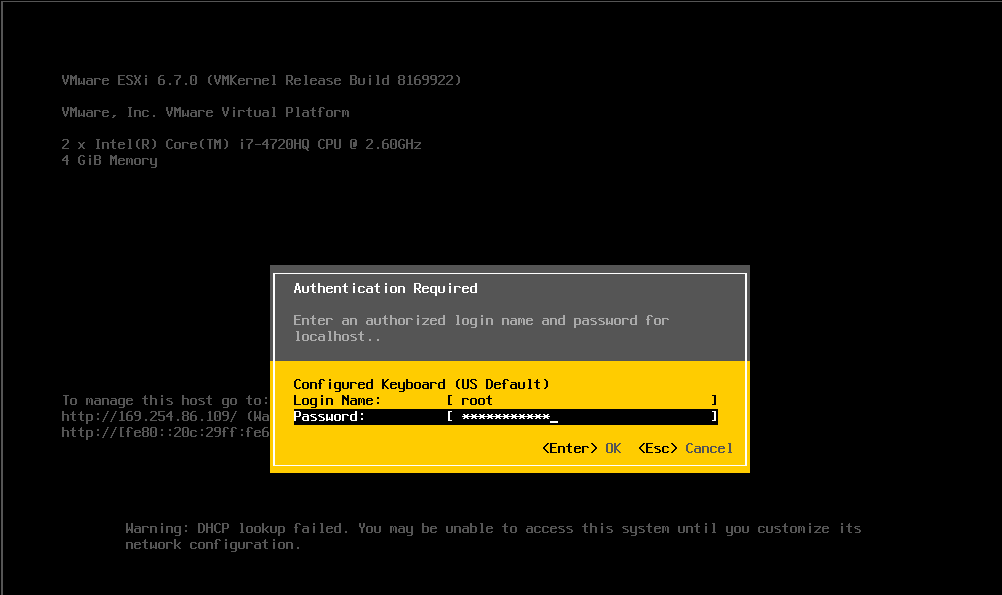
选择 "Configure Management Network"(注意先选下网卡NetworkAdapter,如果驱动正常应该能看见多张网卡,插拔网线有在网卡那儿有提示哪个网卡连接上了,可以以此区分网卡):
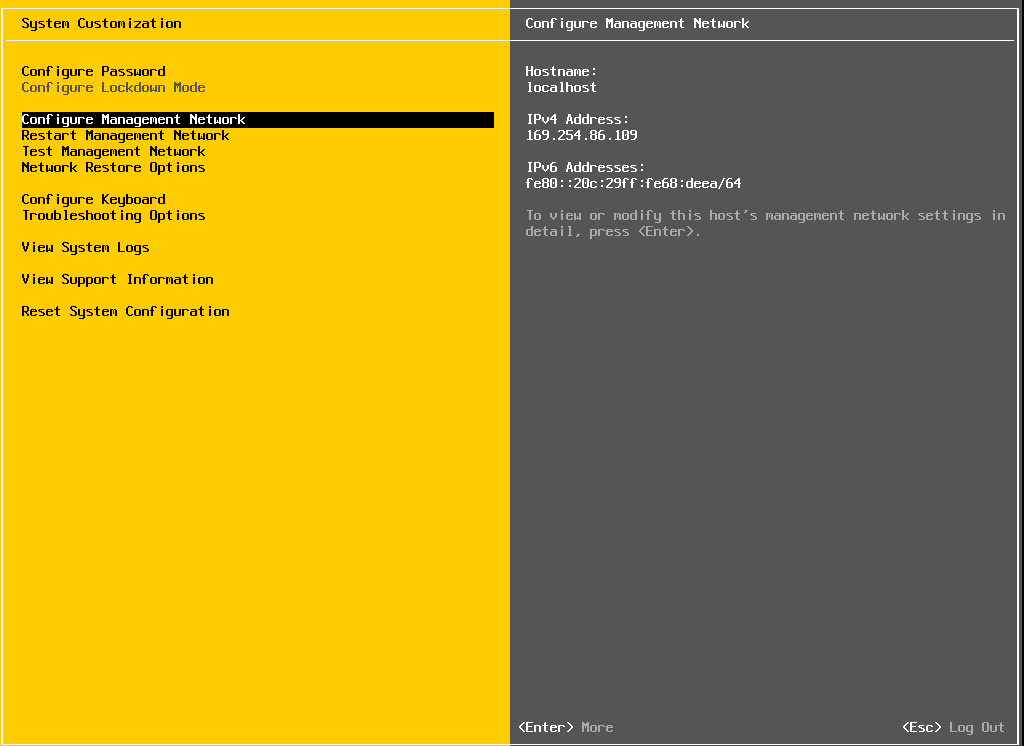
选项作用:
Configure Password 配置root密码 Configure Management Network 配置网络 Restart Management Network 重启网络 Test Management Network 使用ping测试网络 Network Restore Options 还原配置 Troubleshooting Options 故障排查选项 View System Logs 查看系统日志 Reset System Conf iguration ESXi 出厂设置
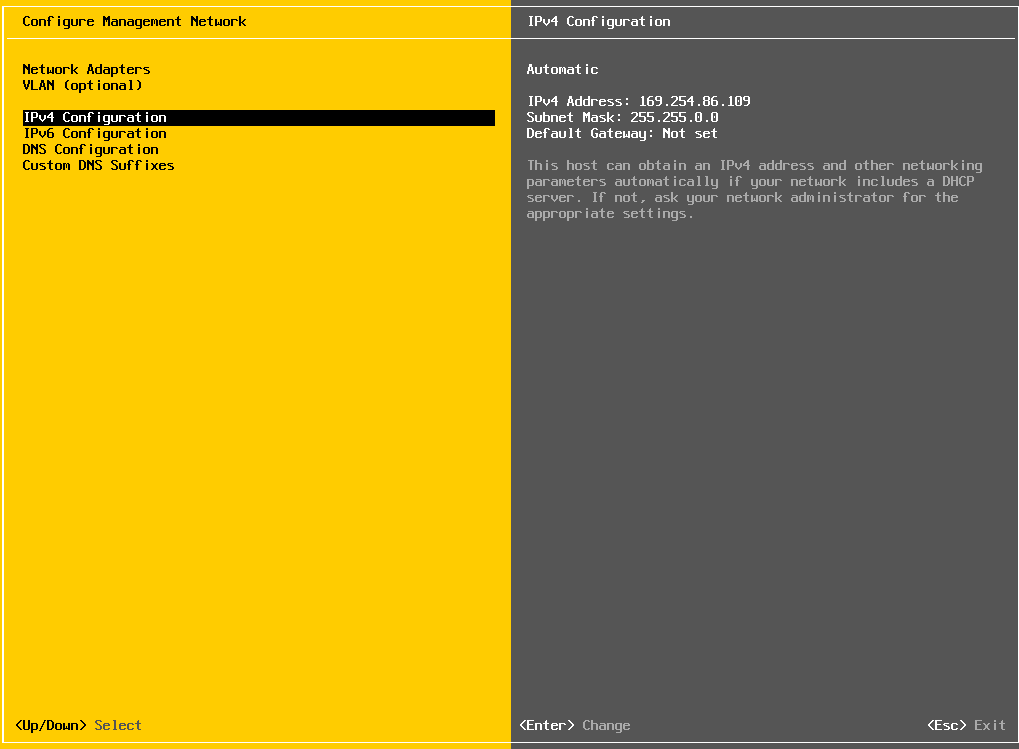
可以修改IP地址
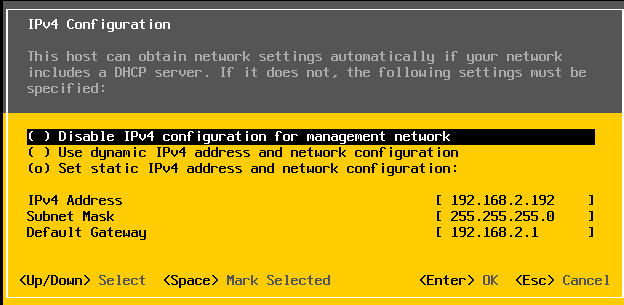
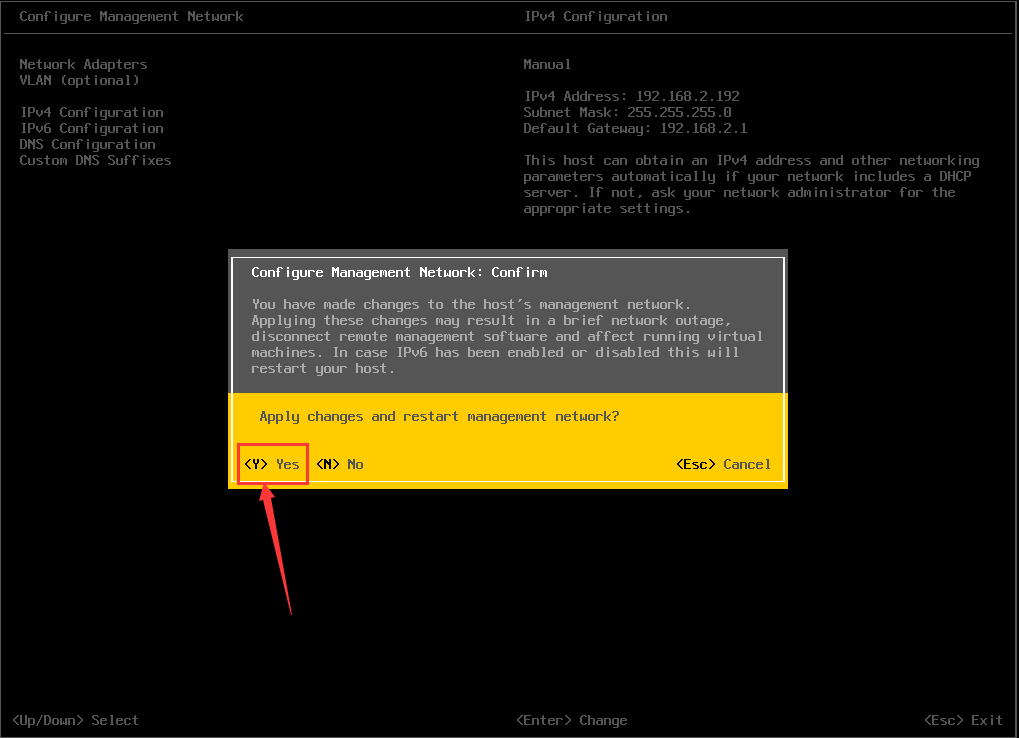
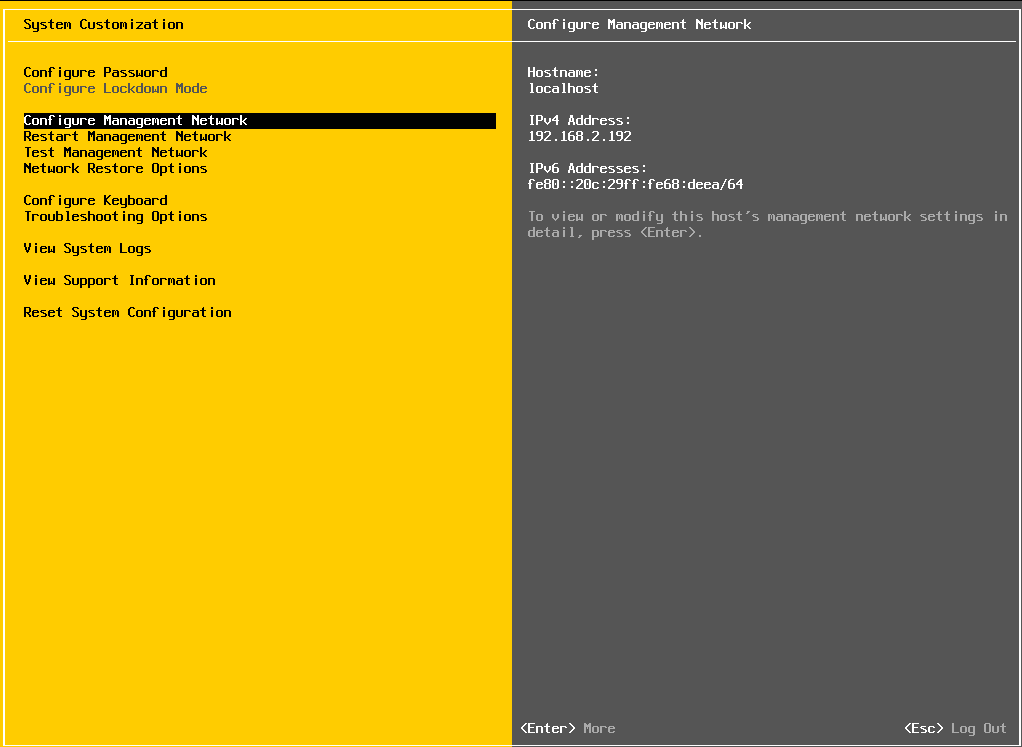
安装成功了
这时插上网线,把自己电脑跟ESXi服务器设置同一网段就能通过IP地址在浏览器中访问服务器了:
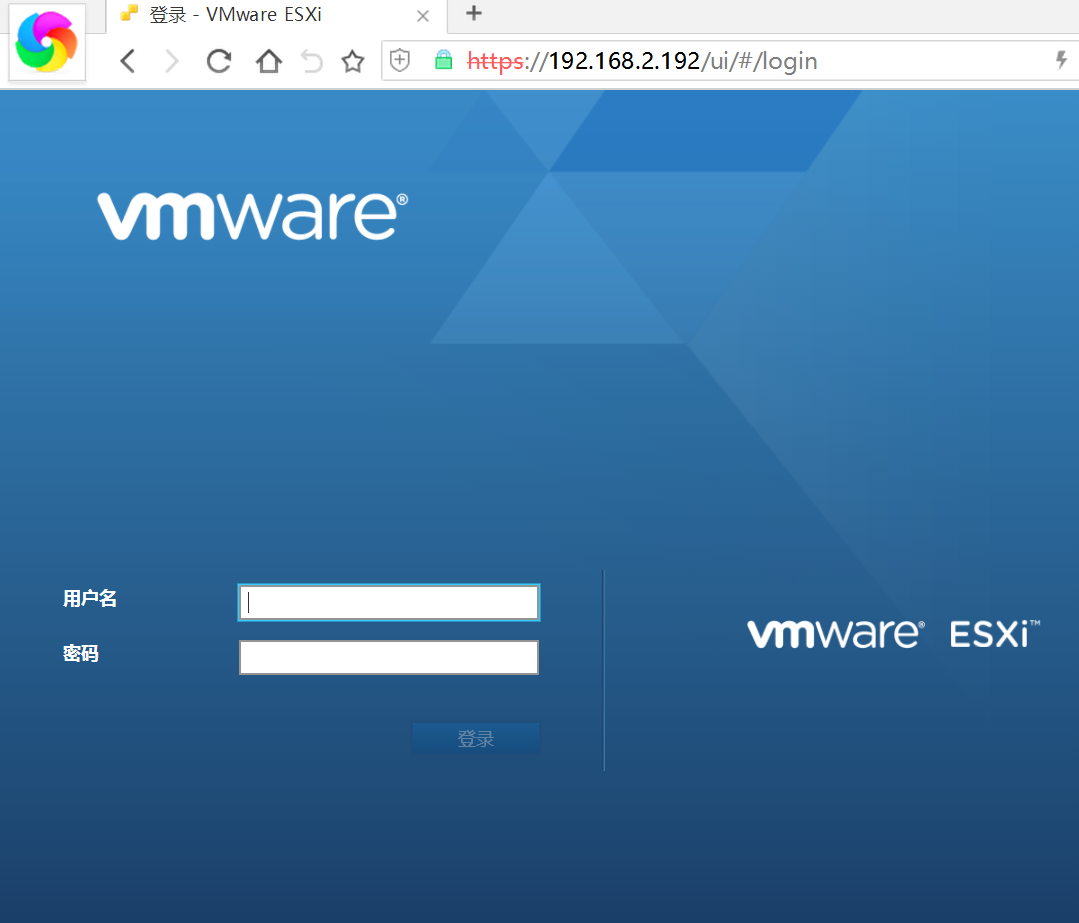
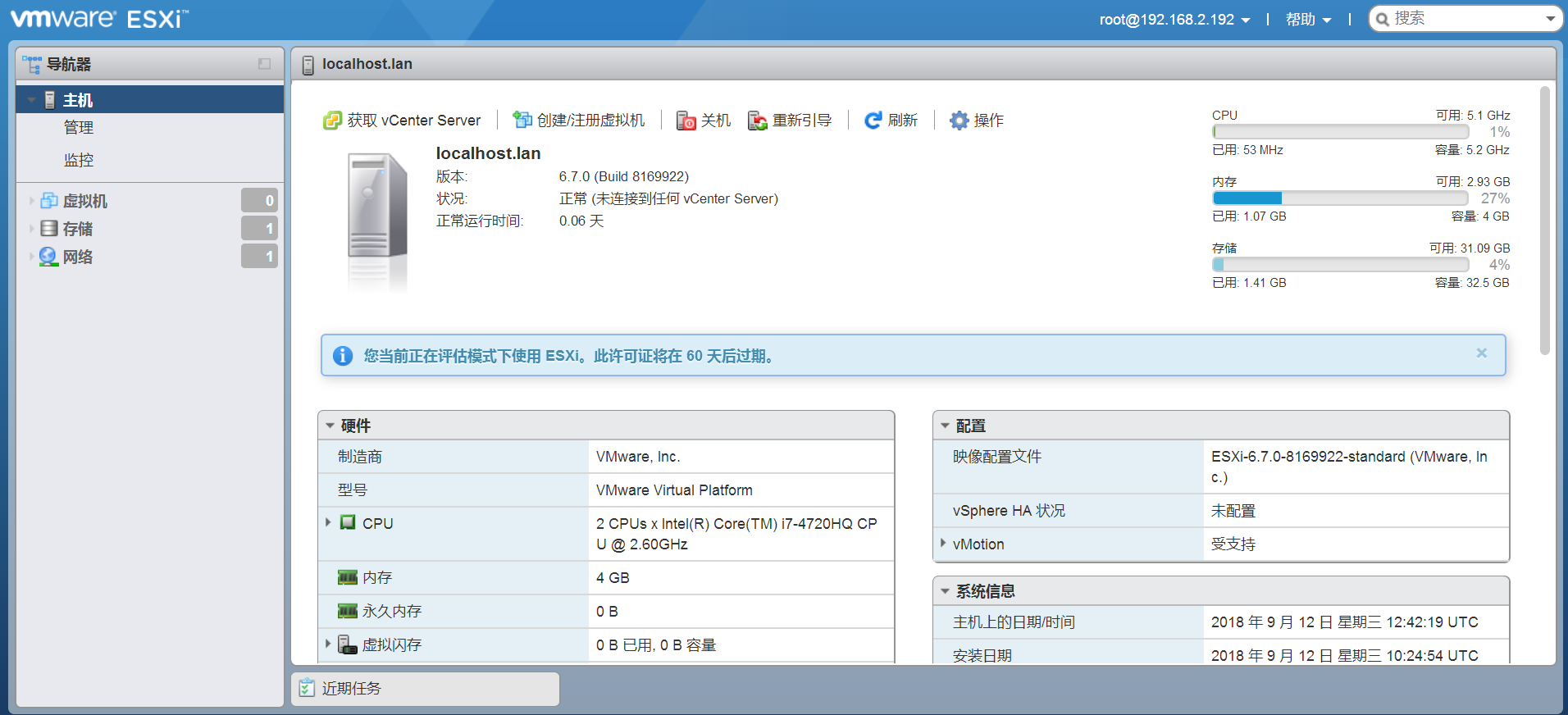
注意:装完了别忘了激活一下,在主机->管理->许可那儿,普通免费用户可以用到最多8核,一般情况是够用了。
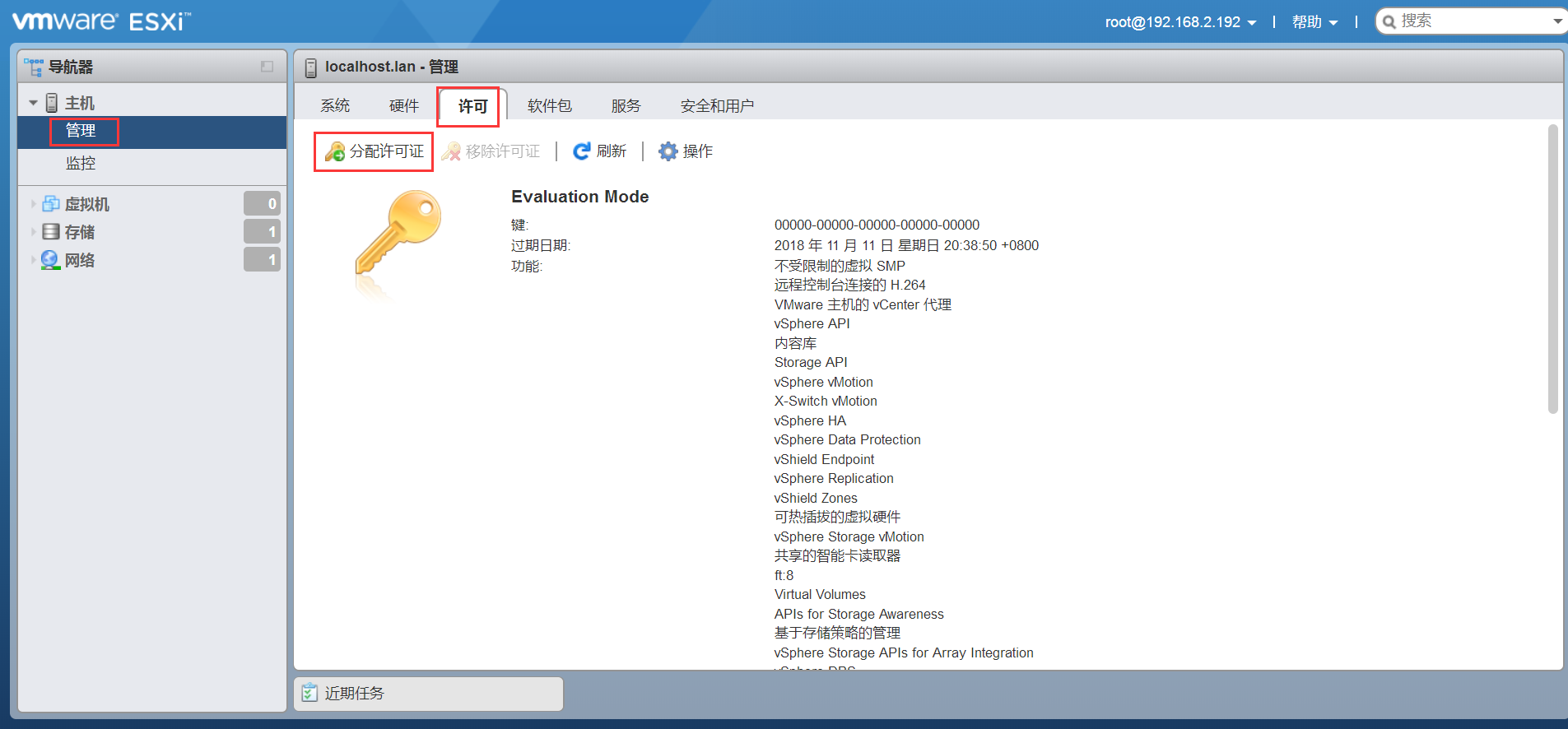
许可账号:HV4WC-01087-1ZJ48-031XP-9A843
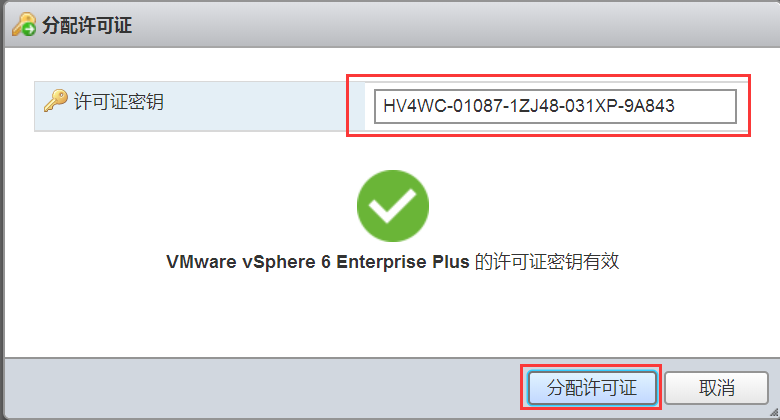
创建虚拟主机
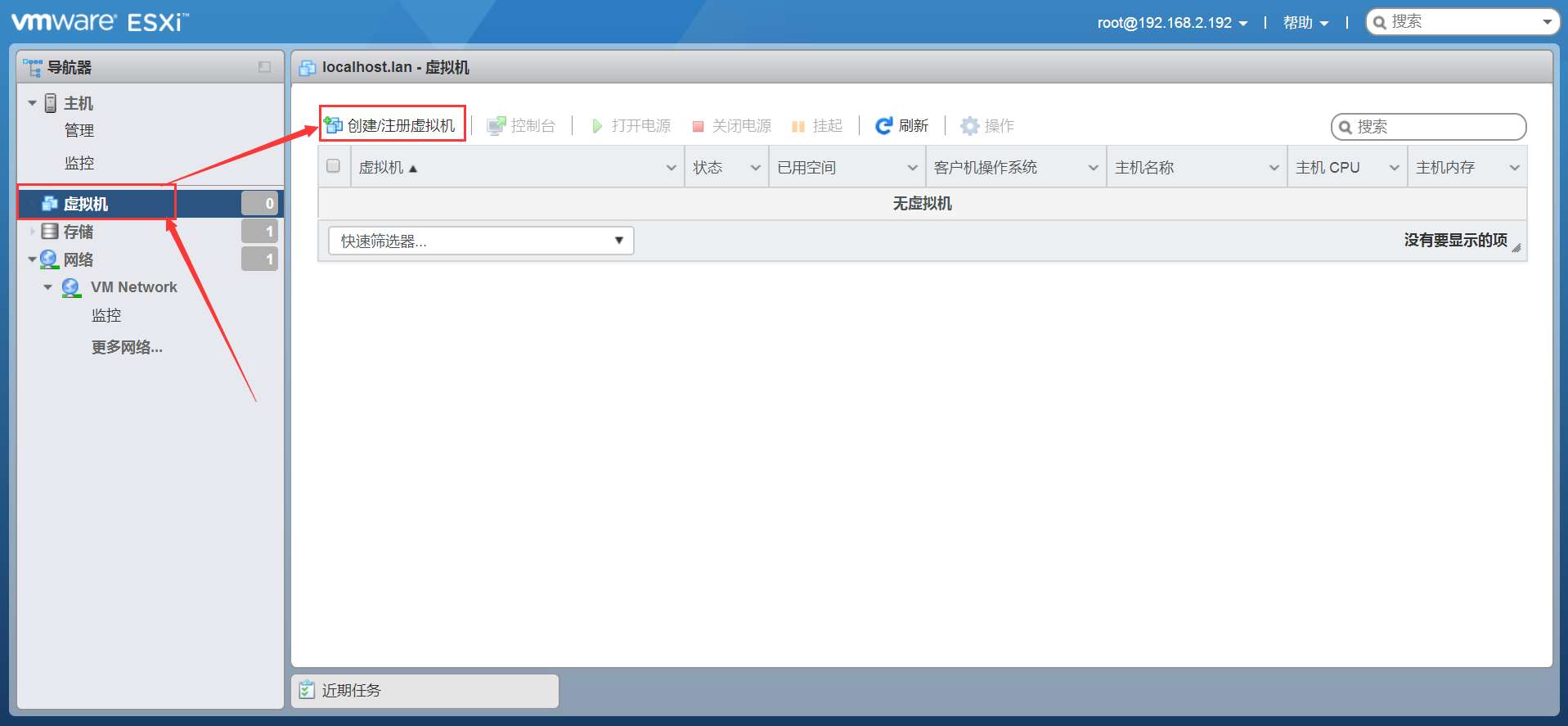
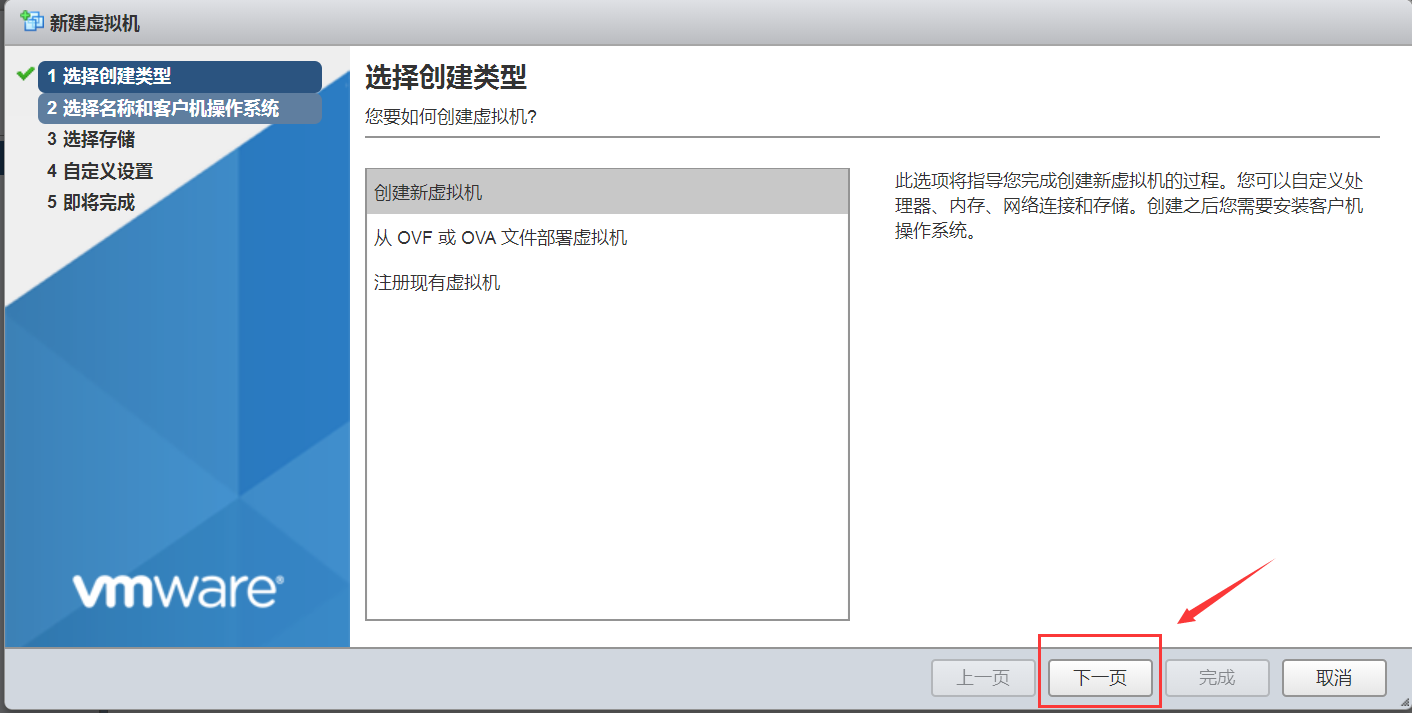
lede是x64的,这里选Linux,版本选centos6(64位)
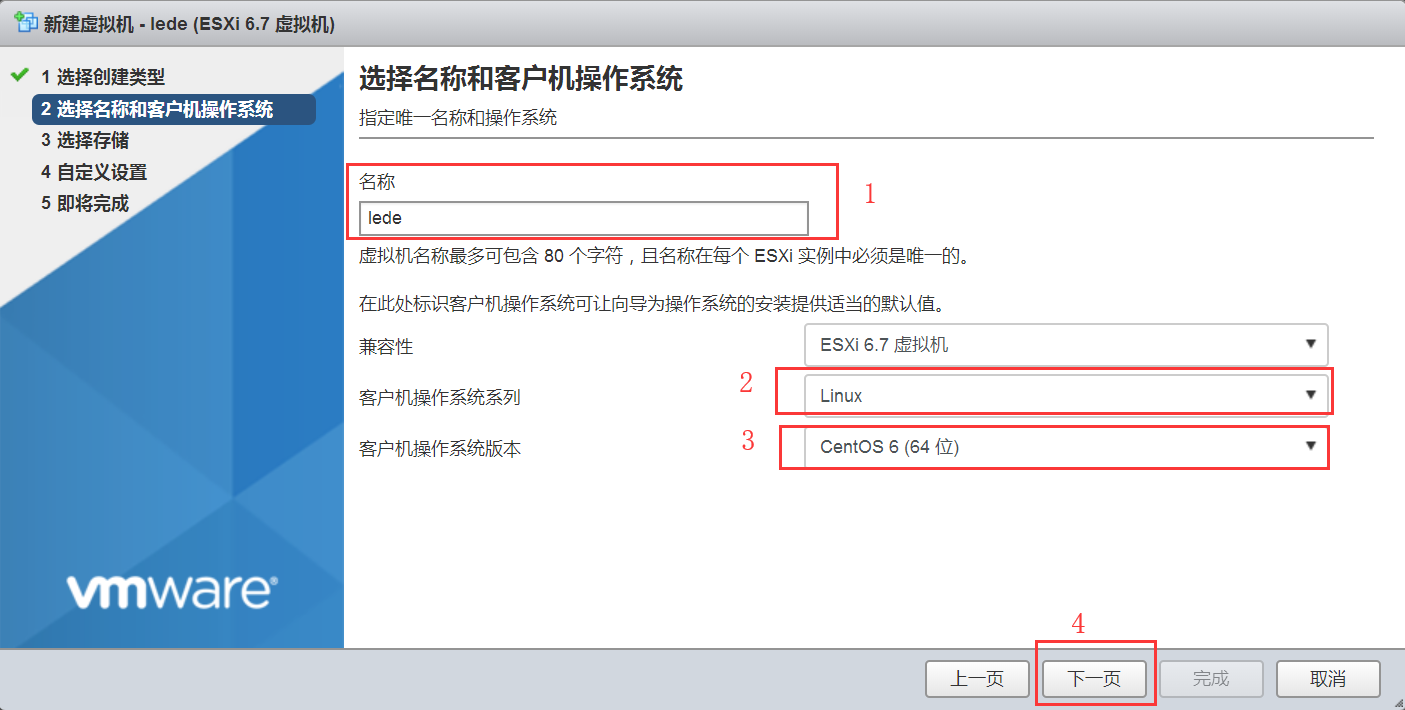
先暂时选个存储,等下编辑替换为我们刚才上传的vmdk文件:
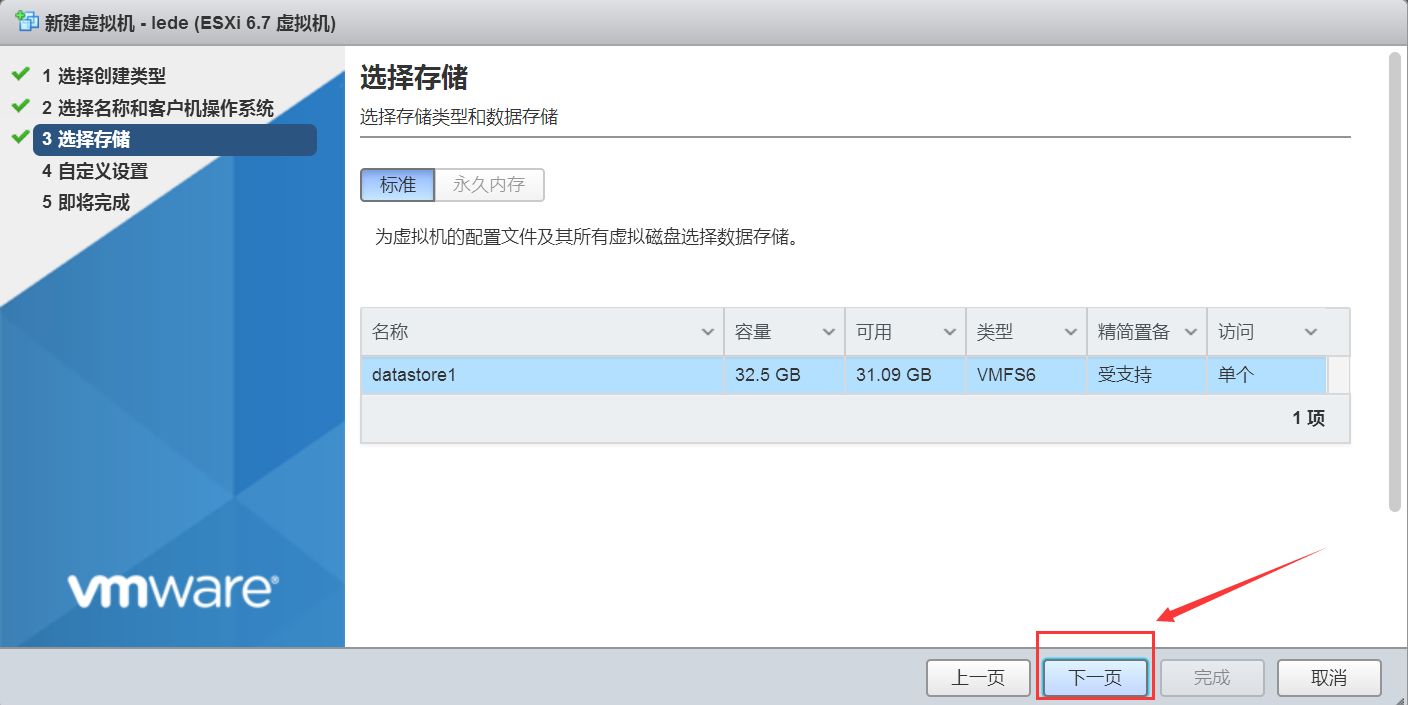
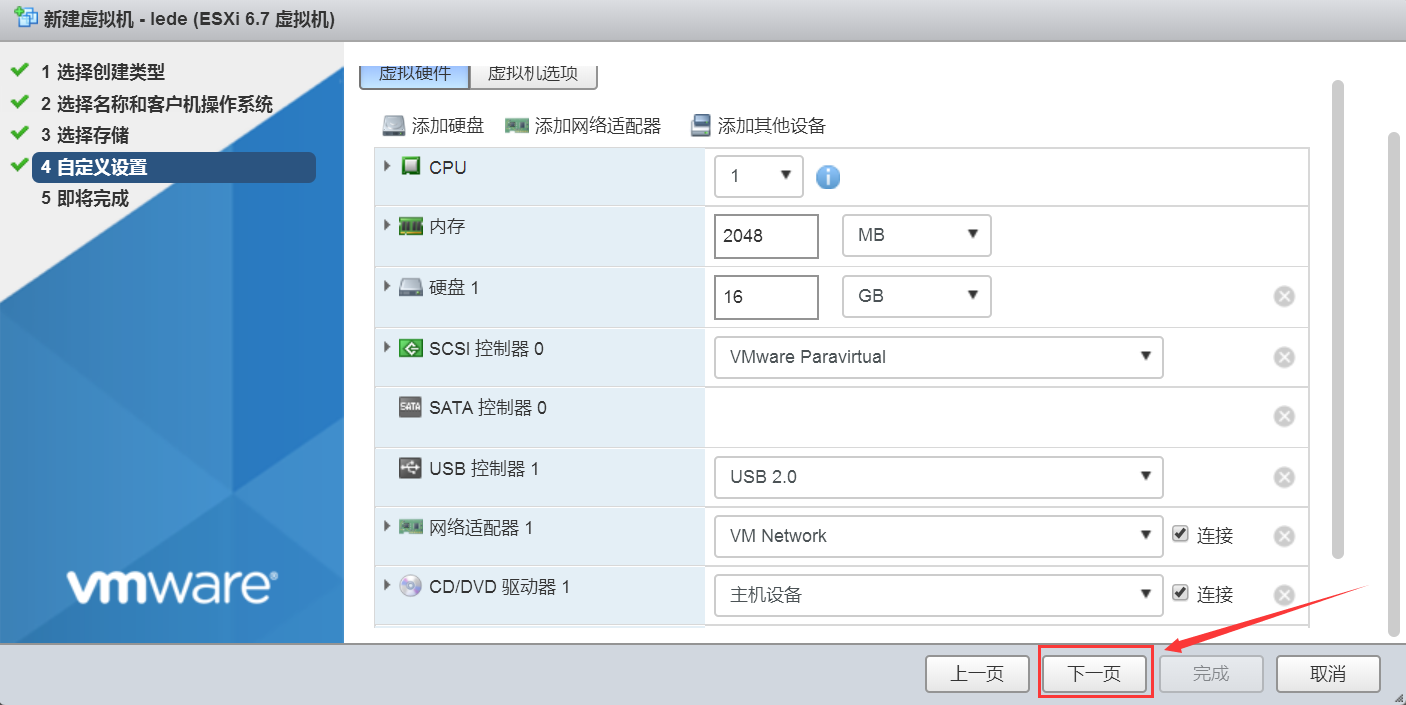
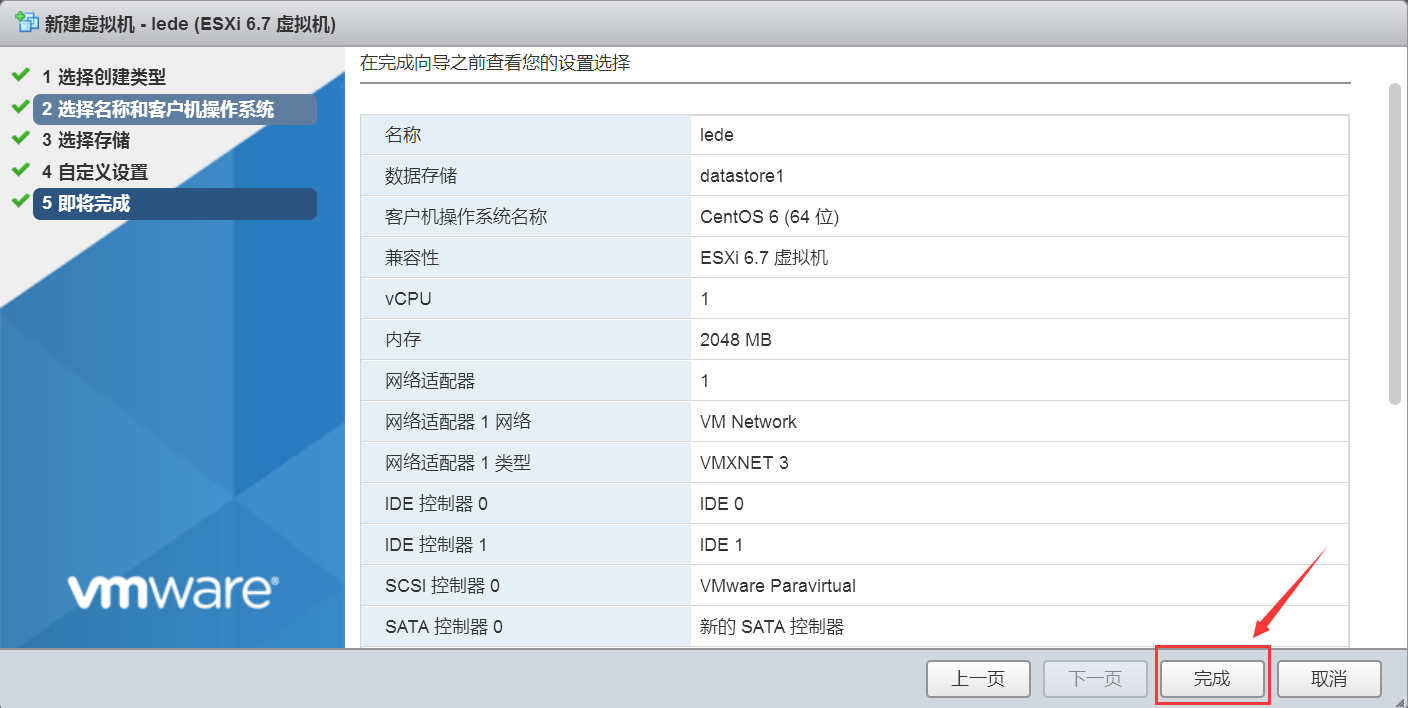
点完成,刷新一下就能看到刚建好的虚拟机了:
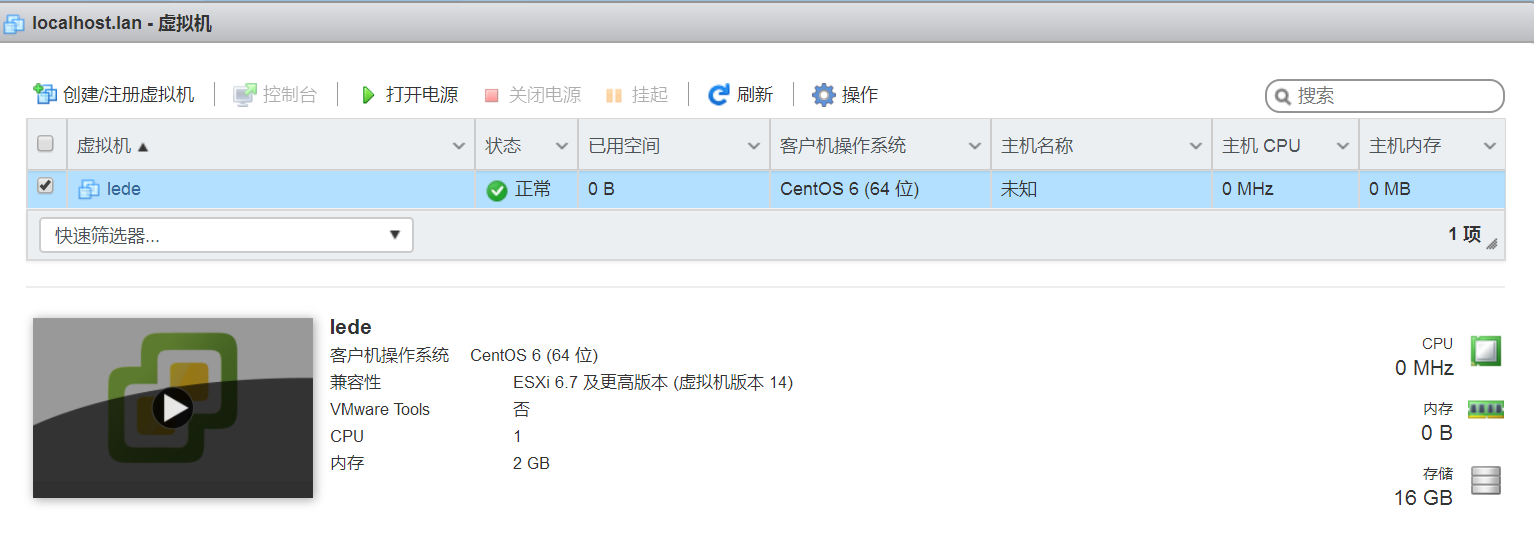
原文来自:https://idc.wanyunshuju.com/li/580.html
本文地址:https://www.linuxprobe.com/vmware-esxi-6.html编辑:xiangping wu,审核员:逄增宝
Linux命令大全:https://www.linuxcool.com/
Linux系统大全:https://www.linuxdown.com/
红帽认证RHCE考试心得:https://www.rhce.net/