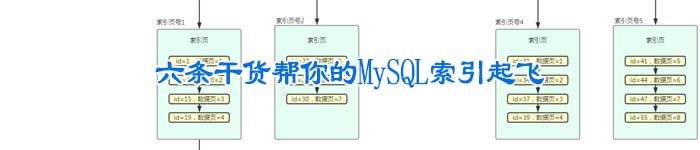| 导读 | 更新windows 10时,如果收到错误0x800f0988,则此帖子将帮助您解决问题。 这是确切的错误消息-更新失败,错误0x800f0988,安装某些更新时出现问题,但我们稍后会再试。 您可能还会看到错误代码0x80073701,而不是0x800f0988。 |
更新失败,windows 10上错误0x800f0988
如果您收到更新失败,错误0x800f0988消息,这是您应该做的两件事:
- --运行Windows Update疑难解答
- --使用DISM或任务计划程序运行StartComponentCleanup Task
Windows Update Troubleshooter可以解决我们以前手动完成的各种问题。 如果您遇到任何问题(包括错误0x800f0988和0x80073701),则是运行故障排除程序的绝妙主意。
- --使用Win + I打开windows 10设置
- --单击更新和安全,然后导航到疑难解答
- --找到Windows Update,然后单击它,然后单击显示“运行疑难解答”的按钮。
- --它将检查是否有任何未完成的重启,初始化诊断并重启诸如BITS之类的服务。
再次检查更新,您不会再遇到错误0x800f0988和0x80073701。
在手动运行之前,让我们学习一下StartComponentCleanup任务。 windows 10中引入了此任务,以在不使用Windows组件时定期清理它们。 预计将由操作系统触发。 这样做时,它将在安装更新的组件之后至少等待30天,然后再卸载该组件的先前版本。
根据Microsoft的说法,我们可以使用“任务管理器”或“ DISM”来运行此任务。 两种方法之间有区别。 通过任务管理器运行时,超时仅一个小时。 可能没有进行某些清理。 使用DISM时,更新的组件将立即删除,而没有30天的宽限期,并且您将没有1小时的超时限制。

如何使用TaskManager运行StartComponentCleanup Task
- --打开“运行”提示并键入taskchd.msc,然后按Enter键以打开“任务计划程序”
- --导航到Library \ Microsoft \ Windows \ Servicing \
- --选择StartComponentCleanup,右键单击并运行
- --等待该过程完成,然后再次检查更新
如何使用DISM运行StartComponentCleanup Task
使用管理员权限打开命令提示符。 将以下命令键入或复制并粘贴到“命令提示符”窗口中:
dism /online /cleanup-image /startcomponentcleanup
按下Enter键,然后等待命令完成。
重新启动计算机,然后再次检查更新。
与此同时,您还可以使用另一个开关/ ResetBase来删除组件存储中每个组件的所有取代版本。 该命令将如下所示
Dism.exe /online /Cleanup-Image /StartComponentCleanup /ResetBase
原文来自:http://os.51cto.com/art/201912/607039.htm
本文地址:https://www.linuxprobe.com/windows-update-reports-an-error.html编辑:KSJXAXOAS,审核员:逄增宝
Linux命令大全:https://www.linuxcool.com/
Linux系统大全:https://www.linuxdown.com/
红帽认证RHCE考试心得:https://www.rhce.net/