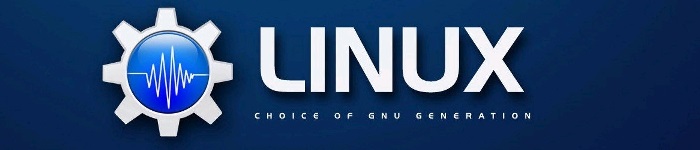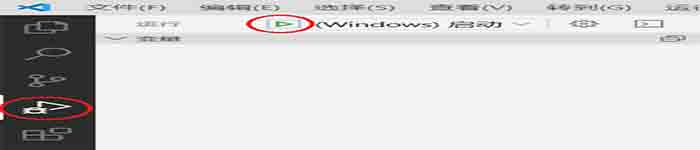| 导读 | 在播放视频文件时,如果遇到错误消息,例如“播放此文件需要编解码器”或“ Windows Media Player遇到错误”,就就可能是编解码器丢失或损坏了,那么本文可以帮助你解决这个问题。 |
正如我们提到的,编解码器是压缩、传输然后解压缩包括视频、音频或两者的任何文件所需的必要软件。一些编解码器仅包含编码器,一些仅包含解码器,而某些则同时包含两者。
音频和视频文件有单独的编解码器。把它看作加密;加密数据需要公钥,而解密数据则需要私钥。私钥只有在使用与加密密钥相同的机制时才能解锁数据并将其解密。
你机器上安装的编解码器也是这种情况。如果它不包含文件最初编码时使用的编解码器技术,你的设备将无法播放它,从而导致错误消息。
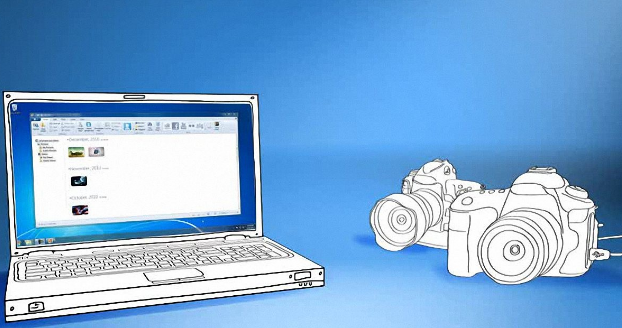
那么,如何知道PC上安装了哪些编解码器,以及播放无法播放的文件所需的编解码器呢?
检查Windows PC上安装了哪些编解码器的方法有多种,因为Windows 10附带了一些由Microsoft创建的预安装编解码器,而许多其他编解码器是由其他组织和公司创建的。
可以使用Windows中的“系统信息”页面来检查设备上安装了哪些编解码器。但是,这仅显示非常有限的信息,在这里看不到所有已安装的编解码器。
在“运行”中键入msinfo32,以打开“系统信息”实用程序,展开“组件”,然后在左窗格中展开“多媒体”,将看到选项“音频编解码器”和“视频编解码器”。单击任一选项以查看有关已安装的各个编解码器的信息。
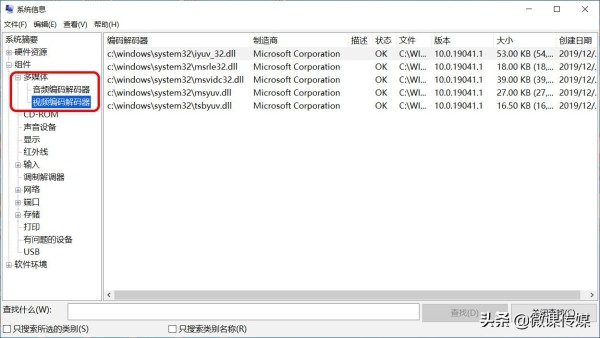
此页面未提供有关已安装编解码器的最可靠信息,但是,它确实显示了可见的编解码器的制造商,版本,大小和创建日期。
由于Windows Media Player预先安装在Windows 10中,因此它也是默认的音频和视频播放器,可以使用此软件获得已安装编解码器的详细列表。
为此,请在“运行”中键入wmplayer来打开Windows Media Player 。接下来,右键单击顶部栏中(标题栏下方)的空白区域,在上下文菜单中展开“帮助”,然后单击“关于Windows Media Player”。
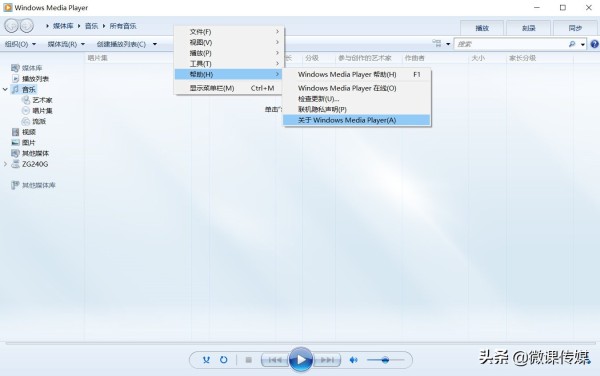
在“关于”弹出窗口中,单击“技术支持信息”。
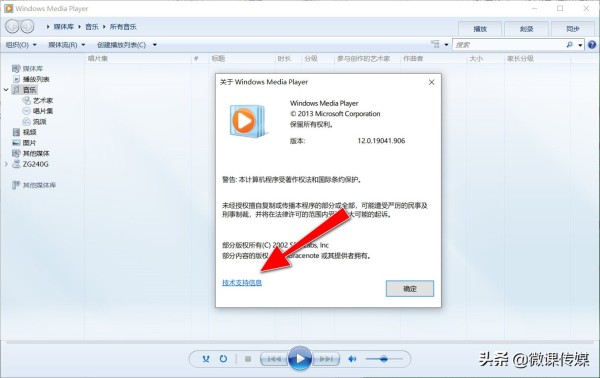
Web浏览器上打开一个详细的标签,向下滚动,将找到PC上安装的音频和视频编解码器,以及其他有用的信息,例如DVD编解码器。
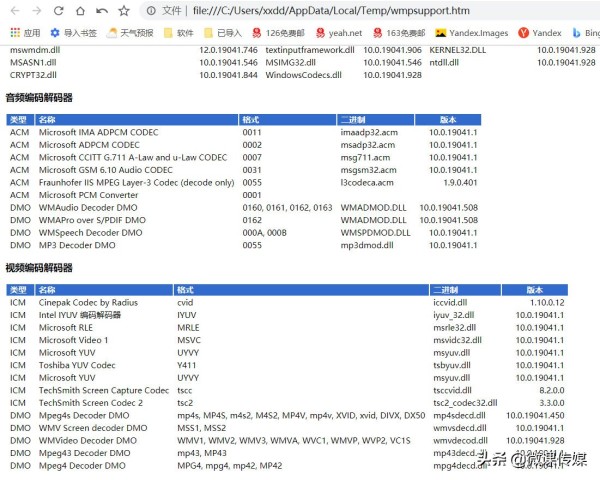
InstalledCodec是Nirsoft开发的一款小型便携式软件,可查看有关系统上安装的编解码器的详细信息。还可以应用各种过滤器,例如仅显示64位编解码器等,还可以通过上下文菜单禁用和启用这些编解码器。
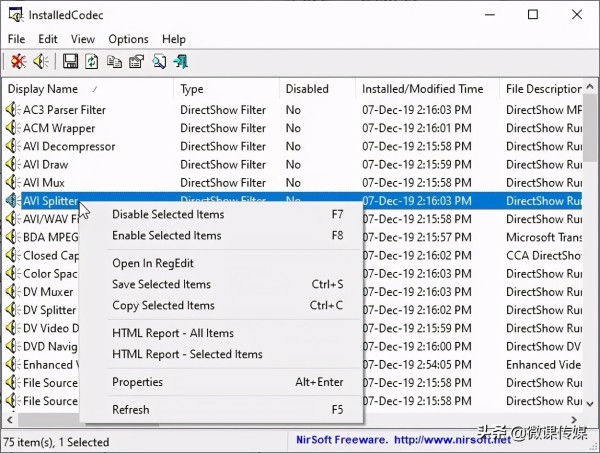
Video Inspector是另一个很棒的软件,可检查设备上安装了哪些编解码器。与InstalledCodec不同,Video Inspector需要安装在你的PC上,并且不可移植。

打开应用程序,然后单击左侧的“codes”按钮,这将打开另一个窗口,你可以在其中查看已安装的视频和音频编解码器,你可以使用下拉菜单在它们之间切换。
大多数用户发现很难确定其电脑上缺少什么编解码器或该编解码器损坏,这时如何安装缺少的编解码器呢?
大多数媒体文件的元数据中都包含编解码器信息,可以通过它们的属性看到这些信息。右键单击要查找其编码编解码器的文件,然后从上下文菜单中单击“属性”,切换到“详细信息”选项卡,然后在其中查找“音频编解码器”和“视频编解码器”信息。
如果找不到任何此类信息,则可以使用视频检查器工具确定这些编解码器并下载它们。从给定的链接下载并安装该应用程序,然后启动它。在应用程序中,单击“浏览”,然后选择文件以确定其编解码器信息,视频检查器应用程序将显示所需的信息。
你可能会发现,所需的编解码器在我的计算机上不可用,如果你有类似的情况,只需单击每个编解码器下方的“下载”按钮,将自动进入网络搜索编解码器,浏览到正确的文件,下载并安装它,完成了!
原文来自:https://os.51cto.com/art/202104/658768.htm
本文地址:https://www.linuxprobe.com/windows10-codecs.html编辑:王婷,审核员:逄增宝
Linux命令大全:https://www.linuxcool.com/
Linux系统大全:https://www.linuxdown.com/
红帽认证RHCE考试心得:https://www.rhce.net/