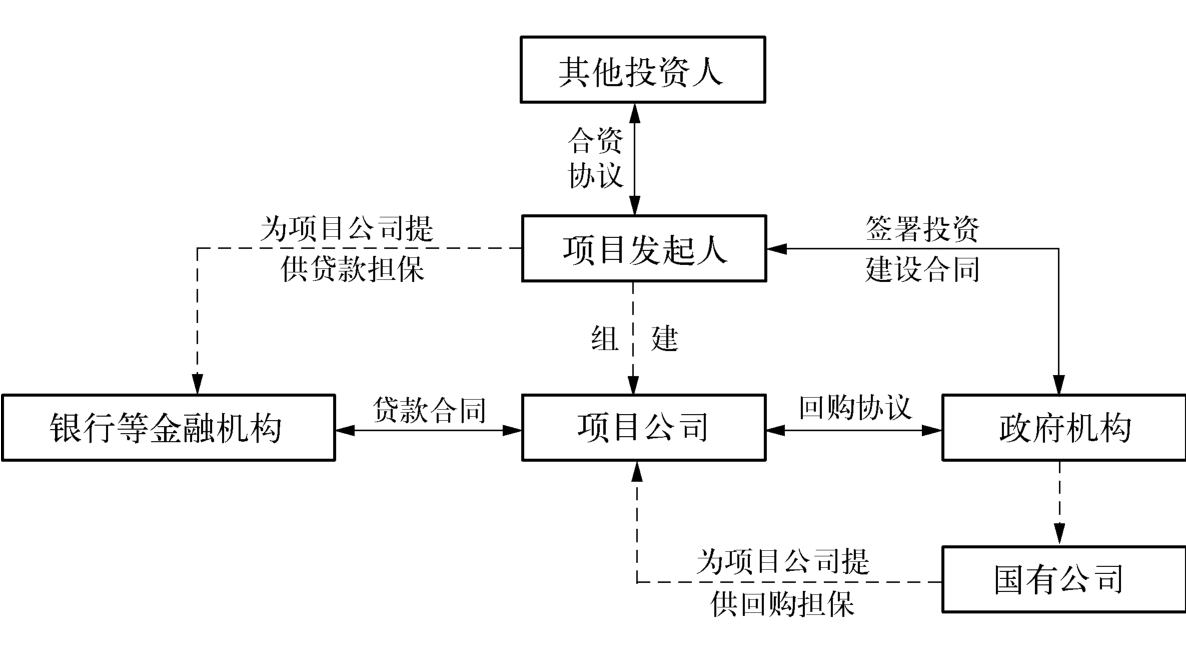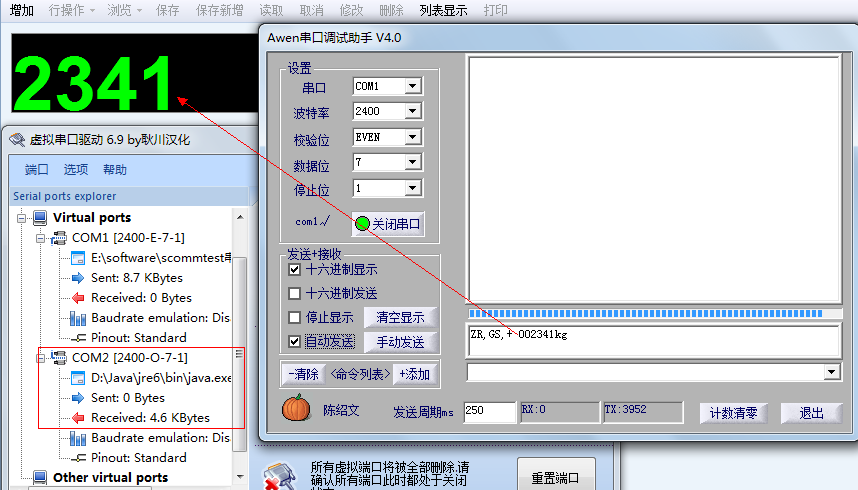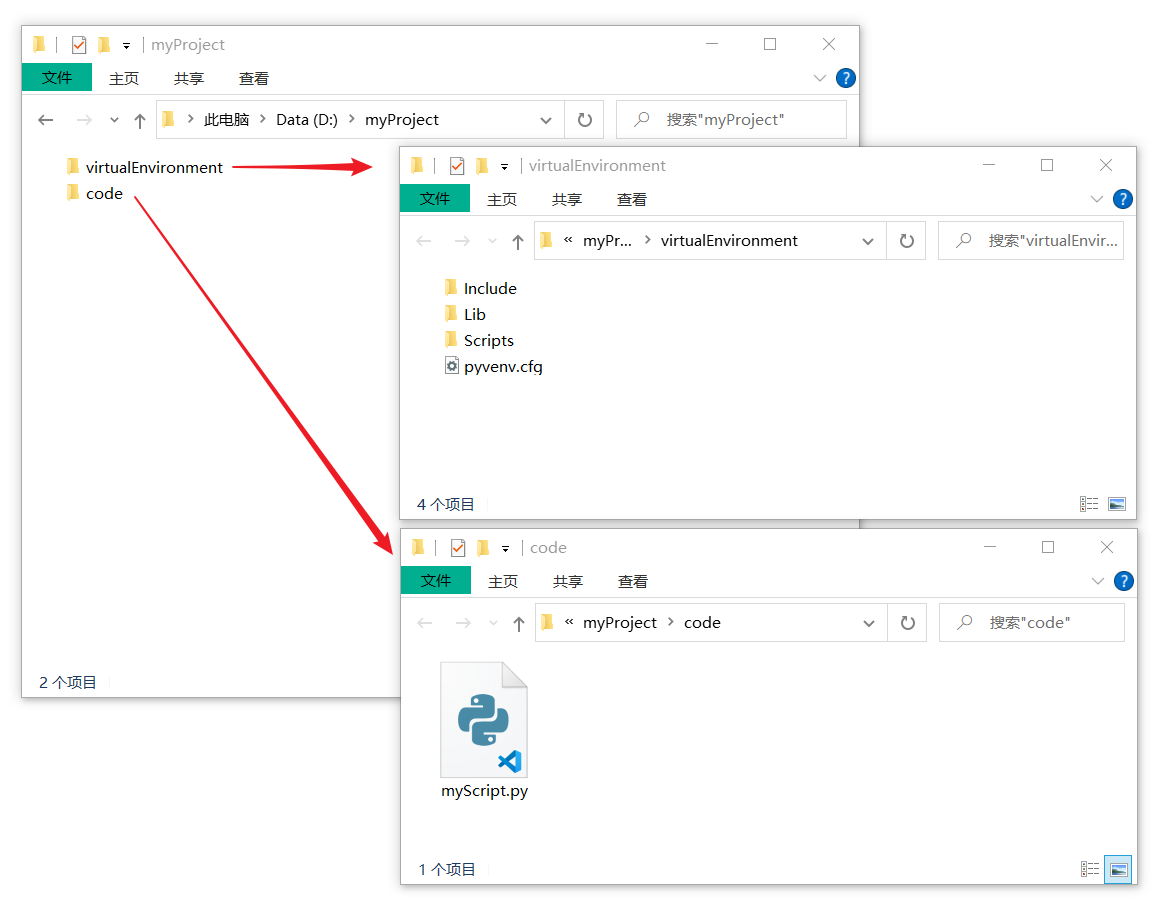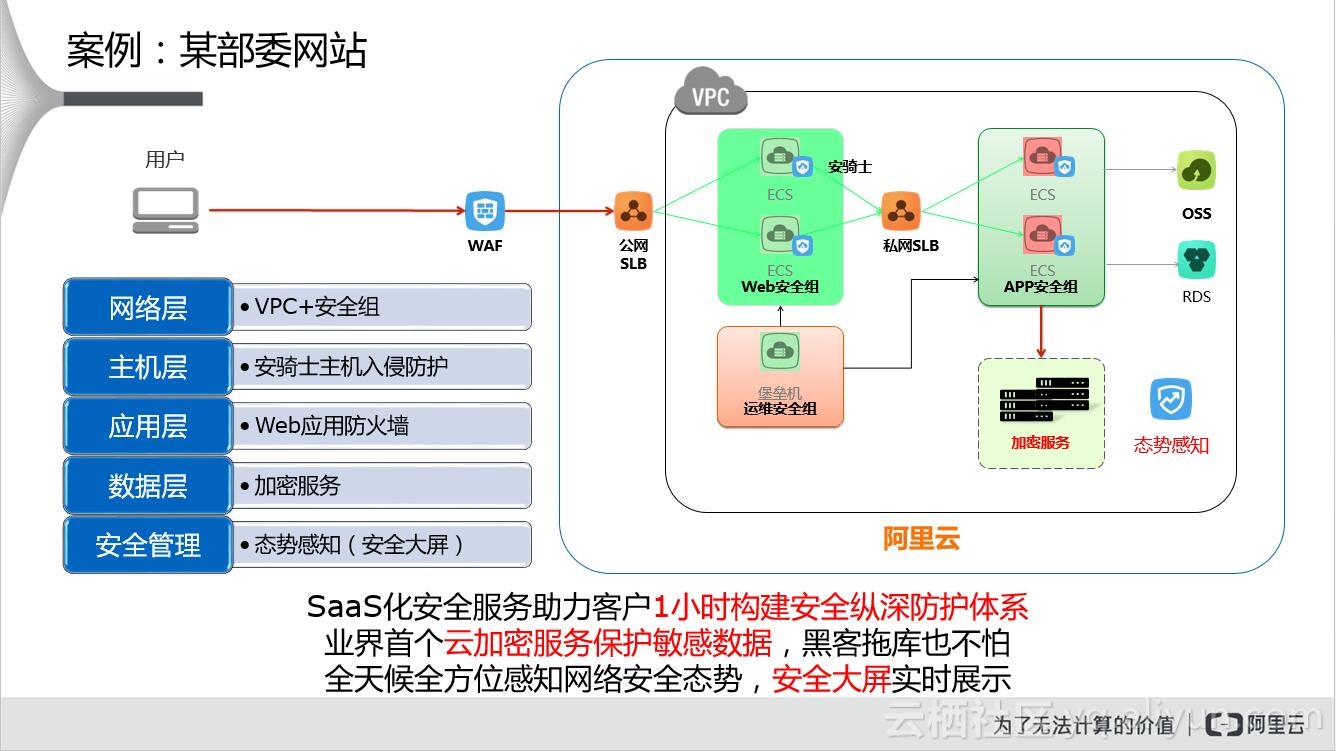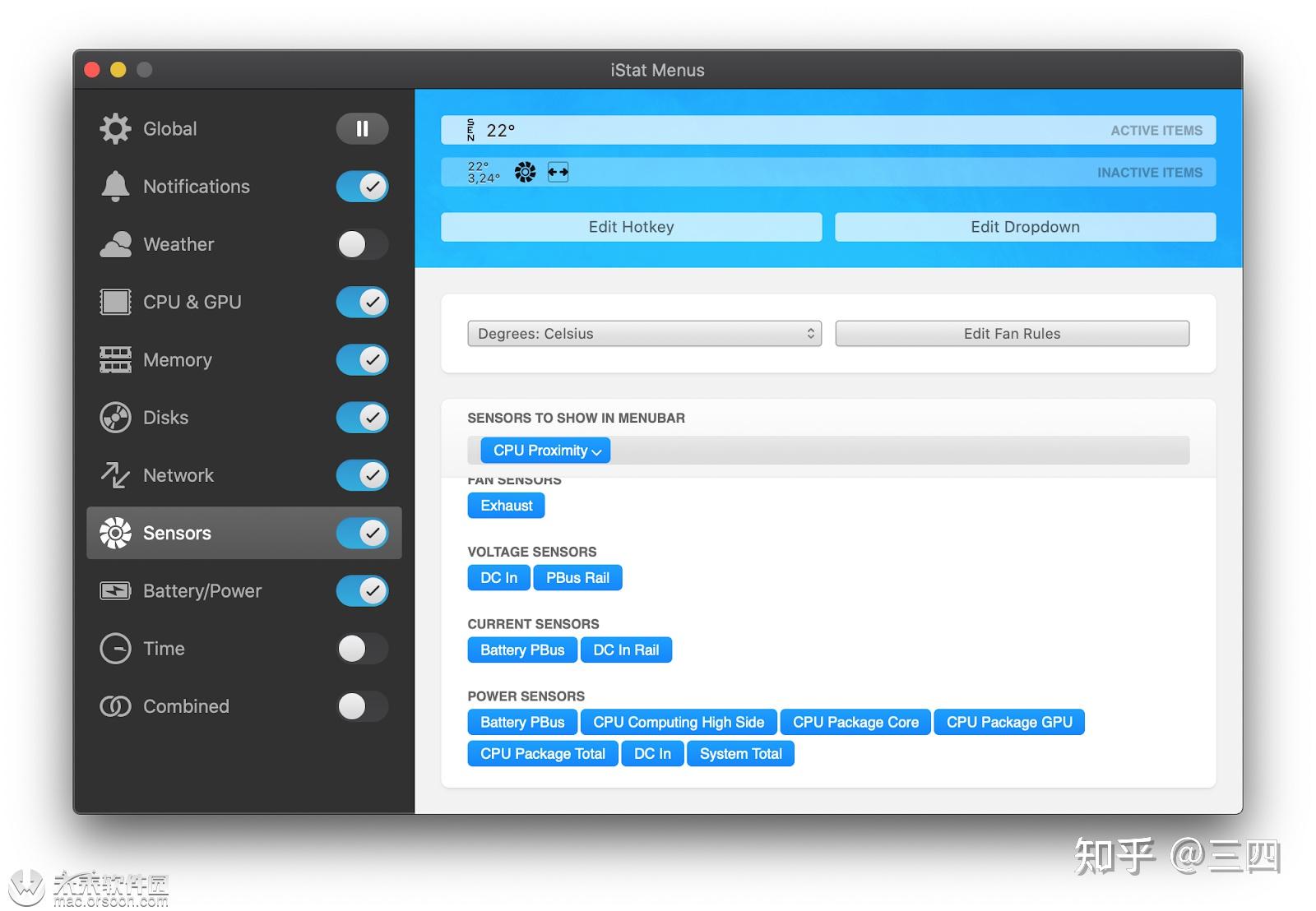本文介绍怎样使用vmwareworkstationpro软件在Windows系统中创建一个虚拟机,并在虚拟机中安装Ubuntu20.04LTS系统。这样可以在不影响原有系统的情况下,体验和学习Ubuntu的特点和功能。
目录
步骤一:下载并安装vmwareworkstationpro软件
要在Windows系统中运行Ubuntu的虚拟机,您须要先下载并安装vmwareworkstationpro软件。这是一款强悍的虚拟化软件,可以让您在一台化学机上创建和管理多个虚拟机。具体操作如下:
步骤二:下载Ubuntu系统ISO镜像文件
要在虚拟机中安装Ubuntu系统,须要先下载Ubuntu系统的ISO镜像文件。这是一个包含了Ubuntu系统完整安装程序的压缩文件,可以拿来创建可启动的光碟或U盘。
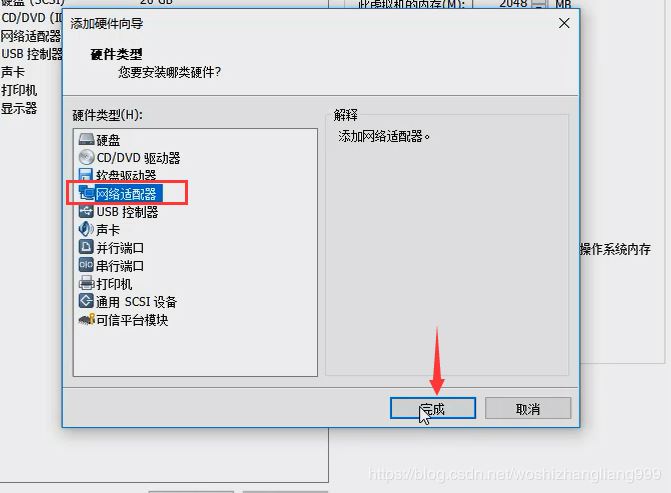
访问Ubuntu官网嵌入式linux驱动程序设计从入门到精通,选择须要的系统版本,此处下载Ubuntu20.04.6Desktop(64-bit)系统的ISO镜像文件(第二个是服务器版本不具有可视化界面,也可升级到第一个版本)。
步骤三:安装Ubuntu系统
接出来,在vmwareworkstationpro软件中创建并配置一个新的虚拟机,并将Ubuntu20.04LTS系统的ISO镜像文件作为安装介质。具体操作如下:
步骤四:网路设置配置静态IP1、虚拟网卡设置
通过VMnet8虚拟网卡,主机可以访问虚拟机的IP,虚拟机可以连入主机的互联网联接连入内网。若无可先在第二步中添加并配置网路
2、VMWare虚拟机网路配置
在VMWare主界面,点击编辑>虚拟网路编辑器>修改设置步入设置界面。
选择VMnet8条目,点击NAT设置按键后可以看见VMWareWorkstation为NAT联接的虚拟机设定的默认网段linux系统iso u盘安装linux系统iso u盘安装,此处为192.168.91.2,以及子网网段255.255.255.0,注意:与上一步设置对应。
3、Ubuntu系统网路设置
在VMWare中设置对应虚拟系统的网路适配器类型,选中后面配置好的VMnet8
4、Ubuntu系统网路设置
开启虚拟机,输入帐号密码,桌面右键settings步入网路设置
配置对应的网路设置如图嵌入式linux,其中参数对于后面几步
5、测试
在windows主机ping虚拟机内的Ubuntu系统,测试连通性,成功。
本文原创地址:https://www.linuxprobe.com/bwjsrhsyvrjz.html编辑:刘遄,审核员:暂无