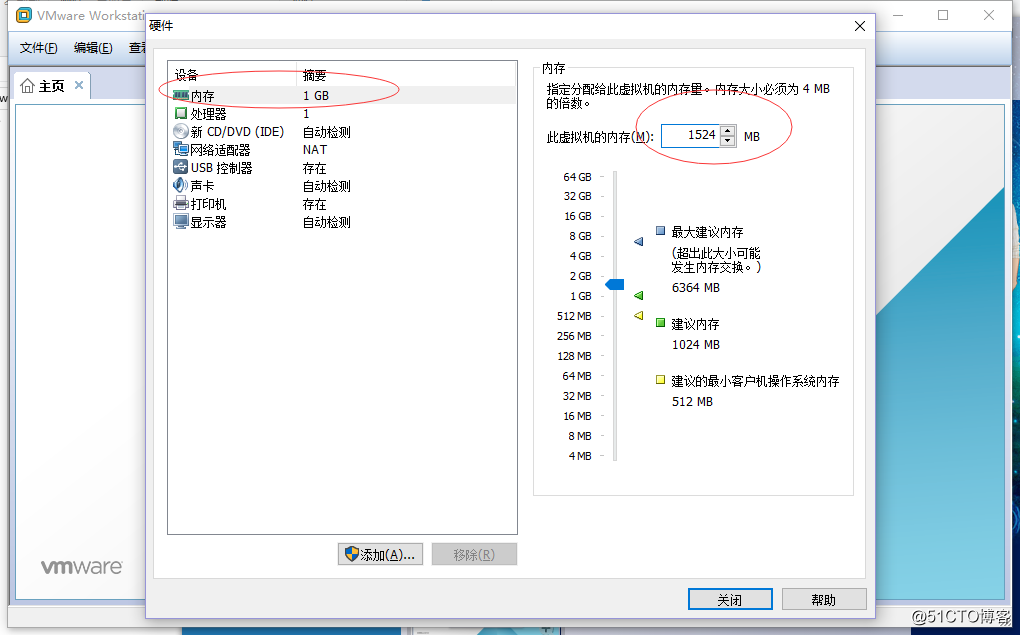文章目录
序言
个人想在linux方面进行一定的学习,之后从事相关工作,而且离不开windows系统,怕安装双系统可能会对主系统的引导有不好的影响,但是笔记本的空间并不富裕,以前有在笔记本安装过ubuntu和windows双系统,开机的速率会由于须要选择系统步入linux的grub而耽搁几秒,看着非常不爽,后来由于学习不当造成ubuntu出了问题而选择卸载,由于grub等问题造成整个笔记本重装系统,现今选择在独立的一个联通固态硬碟进行安装ubuntu系统,实现可以随时学习linux qq,不会影响现有的系统。
多种方案对比
live系统:live系统有一个众所周知的缺点,但这也是他最大的优点,那就是重启后还原系统所有配置,但是我须要的是一个可以拿来学习多次使用保存配置和文件的系统,其实不合适。
kali系统live持久化:kali系统有一个非常的东西,就是可以将live系统持久化,前段时间接触过,而且每次开机时都须要选择特定的开机选项,并且系统存储会有点乱,他是把硬盘分成两块盘,一块拿来安装live系统,另一块拿来挂在到live系统上实现持久化,尽管可以持久,而且kali系统还是不太适宜菜鸟拿来学习接触Linux使用。
完整的系统:一个完整的系统其实适宜拿来学习Linux相关内容,并且运行完整的系统对硬件的要求较高,须要安装系统的储存设备有较高的读取速率,不然系统会很卡顿,我曾试过硬盘安装Ubuntu,读取速率不太尽如人意,试过机械联通硬碟安装Ubuntu,疗效比硬盘好好多linux系统iso u盘安装,但还是不够好,最后就是本文要使用的固态联通硬碟,读取速率500m/s,使用过程中不会有觉得卡顿。
对比以上这三种系统方案选择,学习肯定是选择完整的系统愈发合适,这么就须要一个读取速率较快的储存设备来充当载体。
硬件设备与前期打算
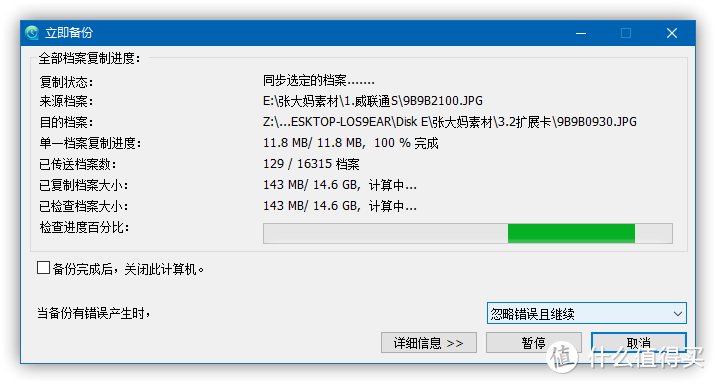
须要一块固态联通硬碟,我使用的是XDISK256256G固态硬碟,官方公布读取速率500m/s,须要一个虚拟机软件,这儿使用免费开源的virtualbox,还须要一个系统镜像红旗linux官网,这儿使用特别优秀的Ubuntu系统。
系统镜像和虚拟机软件直接百度搜索官网下载即可,联通储存设备读取速率越高越好,也可以是固态硬盘,其实有资金可以买nvme合同的固态硬碟和支持nvme合同的固态硬碟盒,读取速率最高可达2000m/s,这个读取速率不比现今笔记本的固态硬碟读取速率慢,甚至都会快过一部份笔记本,这样配置的话只要笔记本其他硬件没问题,使用上去应当和实体机安装没有任何区别。
安装镜像创建虚拟机
打开virtualbox虚拟机,新建一个虚拟笔记本
随意给笔记本其二个名子linux系统iso u盘安装,不重要
下边的设置都选择默认的就行,没哪些影响
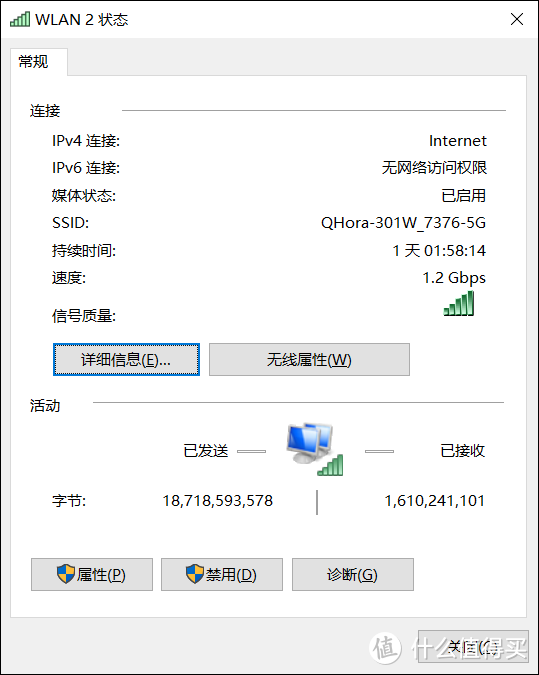
选择镜像
点击滑鼠处位置添加iso镜像
挂载usb设备
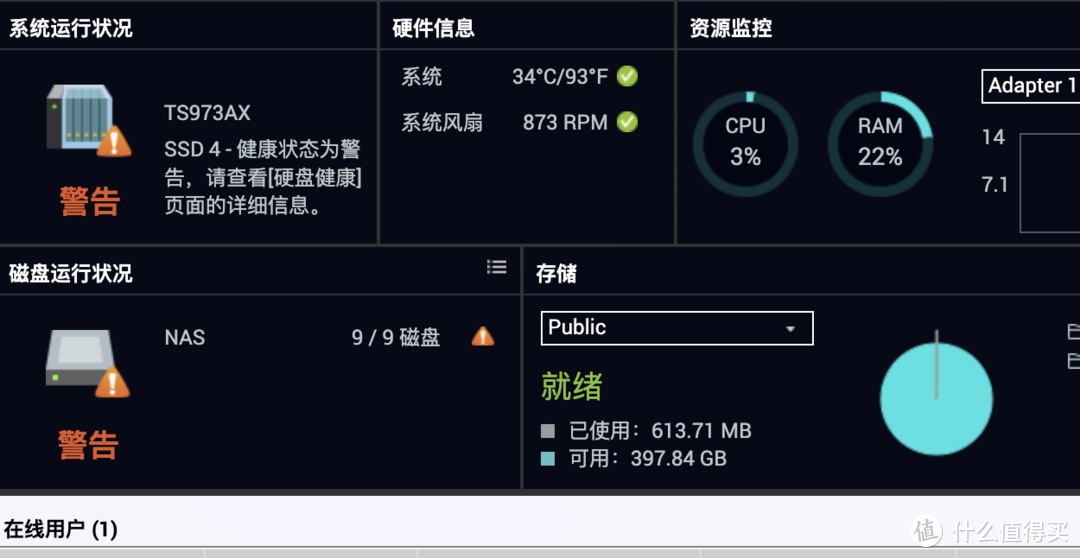
然后点击设置,点击USB设备,点击两侧减号位置
在里面选择自己的联通设备,这儿不知为何点开后没能截图,请自行选择,我这儿是用爱国者的硬盘,为何没用开头说的xdisk固态硬碟呢,由于我的固态硬碟早已装好了系统,这篇文章就是在固态硬碟里的ubuntu系统写的,这儿只是记录以下过程,用爱国者硬盘举个反例。
选择好后点击确认,就可以启动虚拟机了,这一步只是将我们要安装系统的联通介质分配给虚拟机,便捷接出来的读取。
试用ubuntu
步入到系统后,先选择语言,再选择试用
这儿选择试用的缘由:有的时侯虚拟机初始码率可能不够,在安装系统过程中可能会把一部份选项遮挡,导致没有办法选择,我们可以先步入试用系统调整一下屏幕码率再进行下一步安装
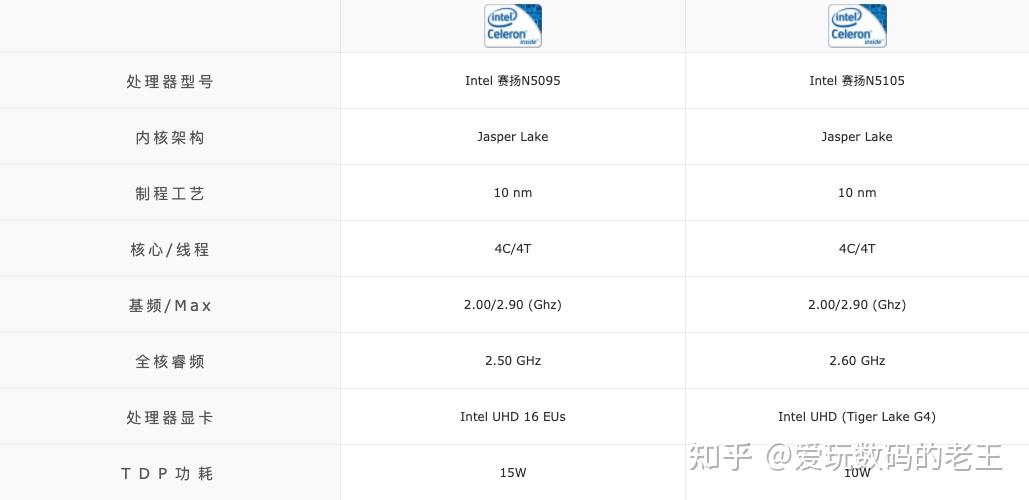
更改屏幕码率
这儿点击屏幕右上角,选择设置
这儿不用选择太大,稍微放大一些就可以了
然后点击右上角的应用,点击保留修改,这样屏幕就变大了
安装系统
如今点击桌面的安装系统,开始安装
后面的设置都默认就可以,直至下边这个界面,将图中键盘处的安装ubuntu时下载更新取消,由于ubuntu默认的源在美国,在下载时更新可能要许久才会更新完,我们等安装完系统后更换国外源再更新就可以。
这一步是选择安装系统的硬碟储存怎样分配,第一个选项是清空所有内容安装这个系统,第二步是可以自己分配每位部份的空间。
这儿选择第二个选项
由于在选择过程中遇见了点问题就不配图了,自定义进行分区安装系统,这儿须要选择我们的联通介质来进行安装,界面会显示两个存储设备,一个是设置分配的虚拟空间,另一个就是我们的硬盘,新建两个分区就可以,一个efi分区,分配500m,一个根分区,剩下的空间都给这个分区就可以。
这儿建议可以留第三个分区,随意哪些格式都可以,大小也自己定,这第三个分区的目的只是为了可以和其他的笔记本进行信息通信,linux系统的文件格式在其他笔记本是读取不下来的,假如在使用windows系统时想访问这个系统里的文件,还须要死机打开linux系统把文件复制到硬盘或则其他地方,这样很不便捷,我们可以提早预留32G空间,在安装完系统以后将其低格为ntfs或则fat32等格式,我们可以在上面留下一些安装包或则文件,最重要的是留下一个linuxreader,这是一个安装在windows系统上支持windows读取linux文件系统的插件,将这个插件留在我们提早预留的32G盘内,在windows系统上可以随时安装这个插件进行读取linux系统内的文件。
分区完成后剩下的部份继续安装傻蛋式操作就可以,最后安装完关掉虚拟机,关掉计算机
开机
开启计算机,需提早了解自己笔记本开机时须要按那个键盘步入开机引导启动或则步入bios选择开机次序,选择我们的联通介质作为第一启动项即可,这样我们的系统就可以启动了。
本文原创地址:https://www.linuxprobe.com/dzfadbxtlxty.html编辑:刘遄,审核员:暂无