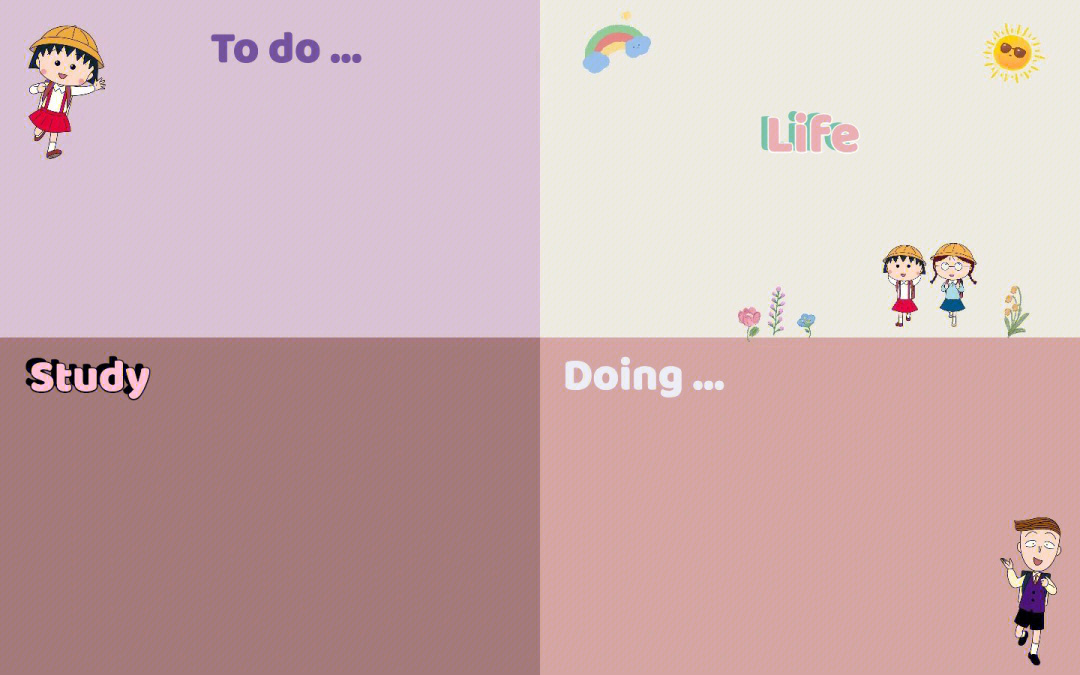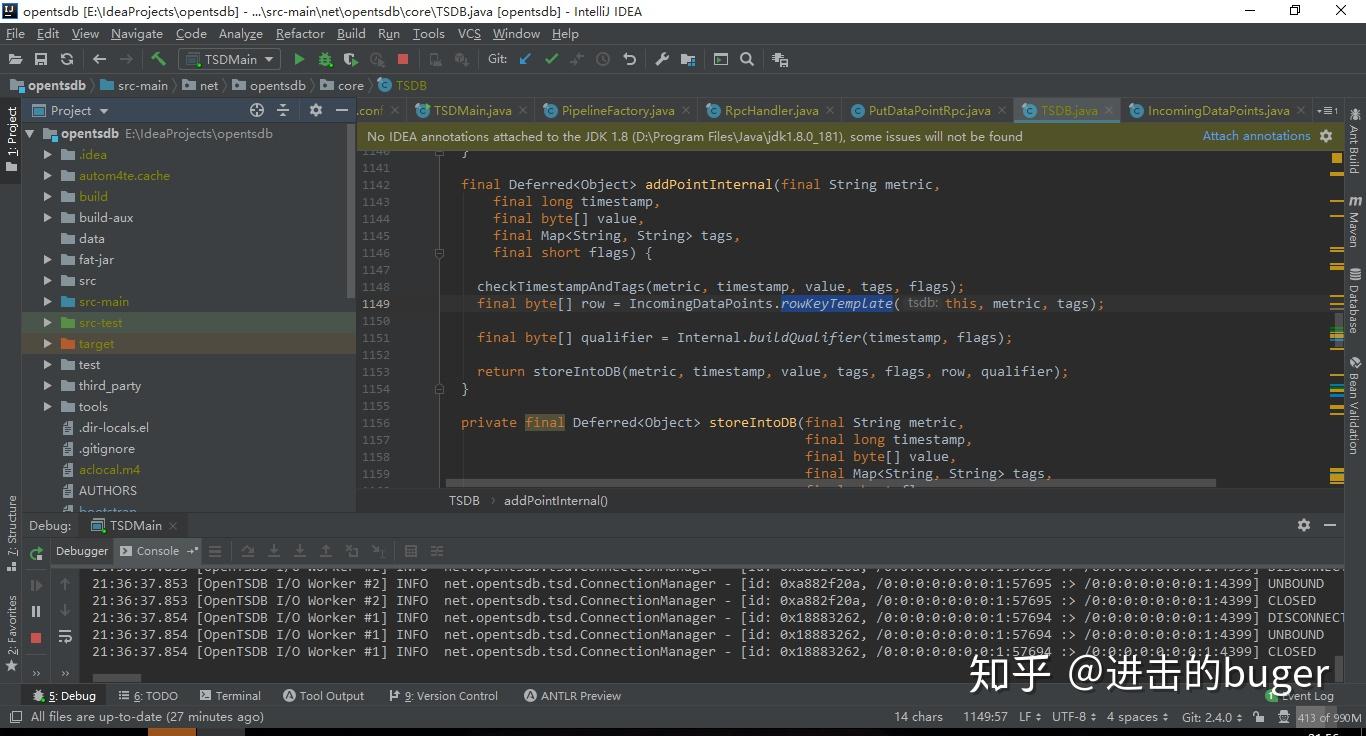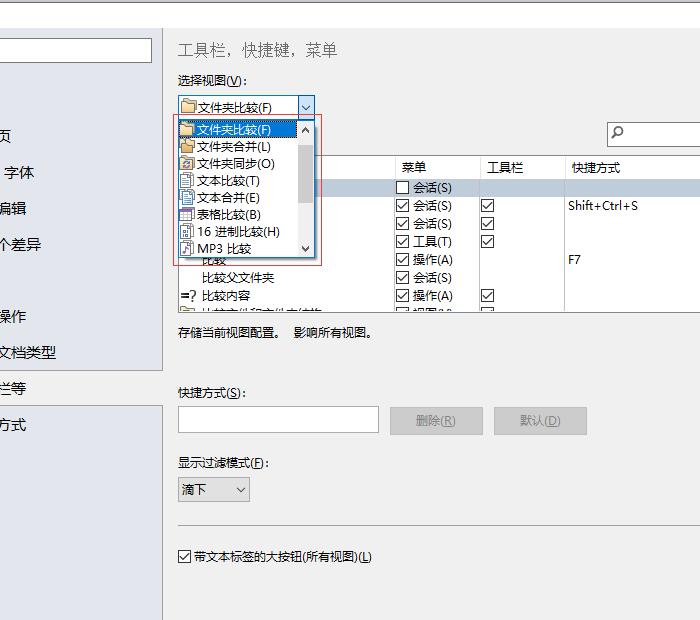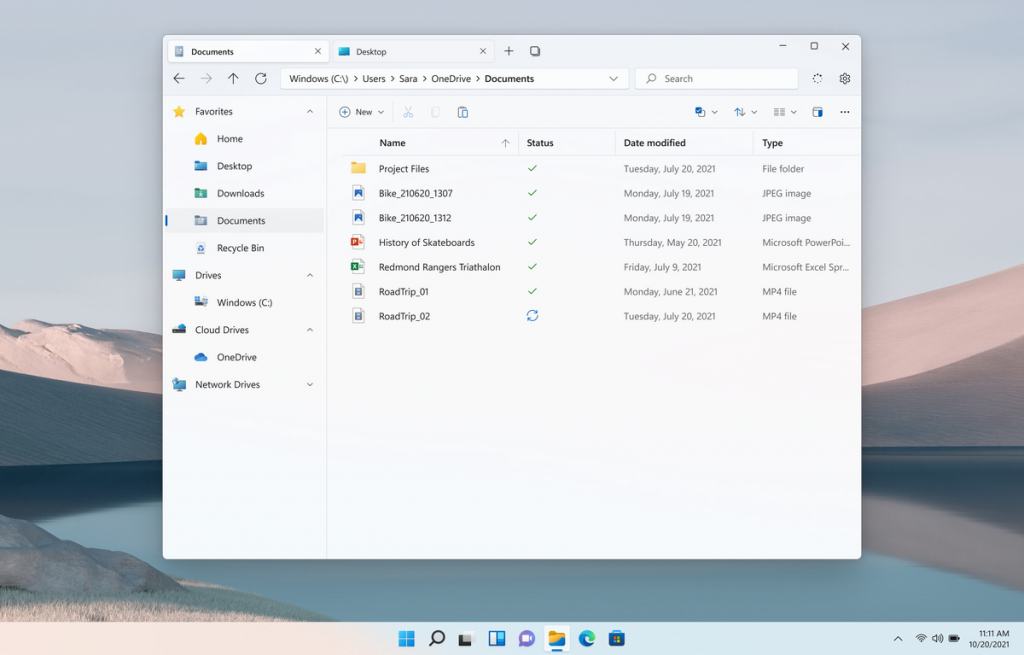7zip是一款极其高效的压缩和解压缩软件,在Windows上广受欢迎。而且,对于Linux用户来说,7zip也是一款挺好用的解压利器。本文将详尽介绍7zip在Linux下的解压命令以及使用方式。
1.安装7zip
“`
sudoapt-getinstallp7zip-full
“`
安装完成后,我们就可以开始使用了。
2.解压文件
要使用7zip进行解压,我们须要先找到要解压的文件。假定我们要解压名为“test.zip”的文件,我们可以通过以下命令来实现:
“`
7zxtest.zip
“`
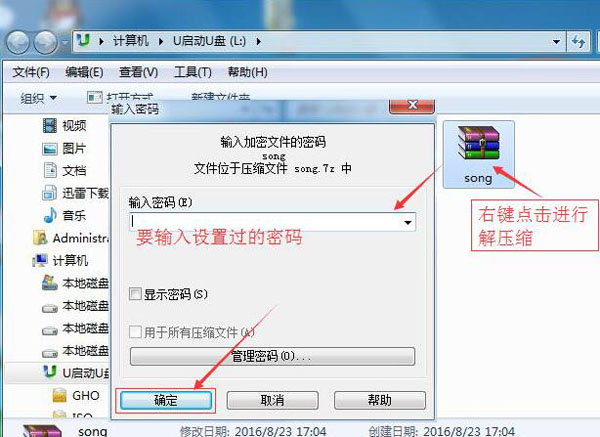

这个命令会将“test.zip”文件中的所有内容解压缩到当前目录中。
假如你想将文件解压到指定目录中美国linux主机,可以使用以下命令:
“`
7zxtest.zip-o/path/to/directory
“`
这个命令会将“test.zip”文件中的所有内容解压缩到指定目录中。
3.查看文件列表
有时侯我们须要查看一个压缩文件中包含了什么内容。对于7zip来说linux系统解压rar文件,我们可以使用以下命令来查看:
“`
7zltest.zip

“`
这个命令会列举“test.zip”文件中包含的所有文件和目录。
4.压缩文件
不仅解压之外,7zip还可以拿来进行文件压缩。要将一个目录或则一个文件进行压缩linux教程下载,我们可以使用以下命令:
“`
7zatest.7z/path/to/directory
“`
这个命令会将指定目录中的所有内容打包成一个名为“test.7z”的文件。假如你只想打包某个特定的文件linux系统解压rar文件,可以将路径替换成该文件的路径。
5.压缩级别
当使用7zip进行压缩时,默认情况下会使用最高级别的压缩算法。假如你希望在速率和大小之间进行平衡,则可以指定不同的压缩级别。具体来说红旗linux系统下载,可以使用以下参数:
--mx0:储存(不进行压缩)
--mx1:快速模式
--mx3:正常模式(默认值)
--mx5:最大模式(建议)
--mx7:更高级别的最大模式
--mx9:超级最大模式
比如7ziplinux解压命令,假如你希望使用“快速模式”进行打包,则可以使用以下命令:
“`
7za-mx1test.7z/path/to/directory
“`
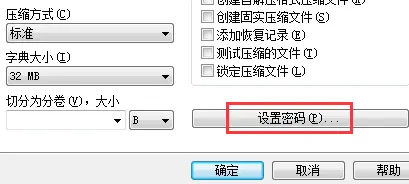
6.处理加密文件
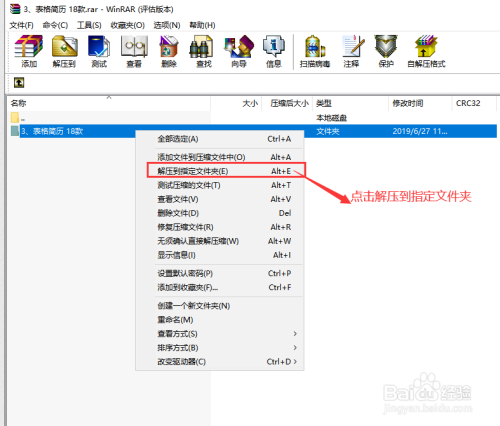
有时侯我们须要处理加密过的压缩文件。对于此类情况7ziplinux解压命令,我们须要提供密码才才能进行揭秘和解压。假如你晓得密码,则可以使用以下命令来对加密过的文件进行操作:
“`
7zxtest.zip-pmy_password
“`
这个命令会将“test.zip”文件中加密过的内容揭秘而且解压到当前目录中。
假如你希望对一个早已存在的加密过的文件进行更改或则添加新内容,则须要指定密码,但是在执行完成后重新保存该文件。具体来说,你须要执行以下步骤:
1.揭秘原始文件:
“`
7zetest.zip-pmy_password
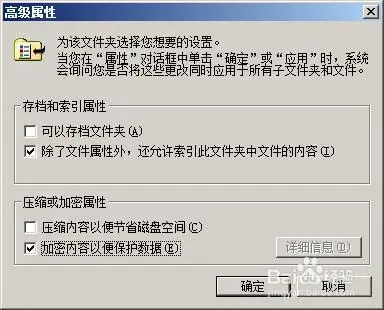
“`

2.在当前目录下添加或则更改须要更新的内容。
3.将所有内容重新打包成一个新的加密过的文件:
“`
7zatest_new.zip-pmy_password*
“`
注意,在执行第三步时,“*”代表当前目录下所有未被排除掉的内容就会被打包进新生成的加密过的文件中。
总结
本文介绍了怎样在Linux系统上使用7zip进行解压和打包操作,而且介绍了一些常用参数、技巧和注意事项。相信读者在阅读本文后早已把握了基本操作linux标准教程,而且还能愈发高效地处理各类不同类型的压缩和加密过的文件。
参考资料:
[1]
[2]
与该功能相关的Linux命令:
本文原创地址:https://www.linuxprobe.com/lxdjysqzzlzd.html编辑:刘遄,审核员:暂无