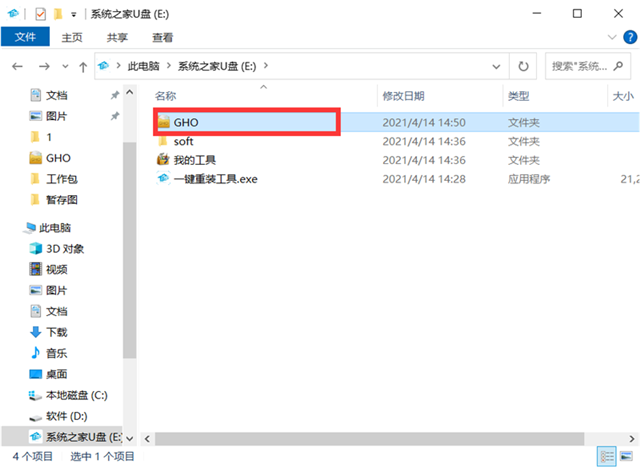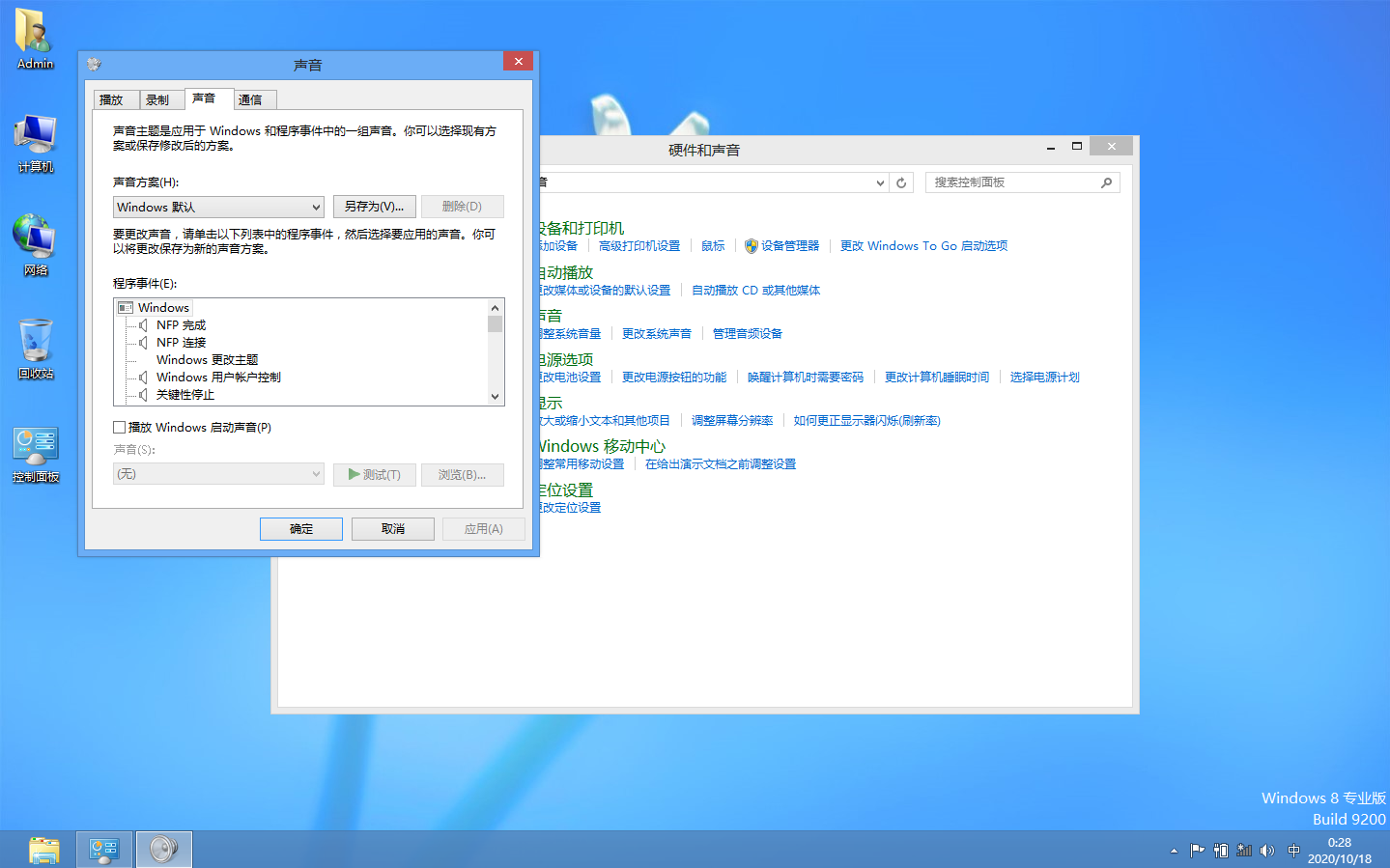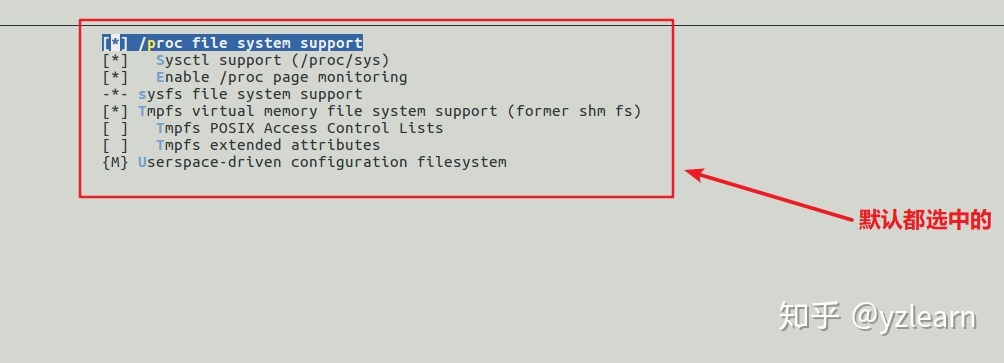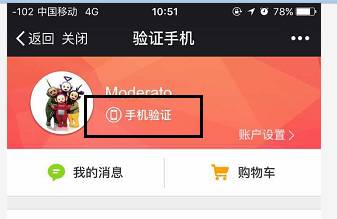尊敬的读者们linux安装,您好!我是小王,一名热衷于技术的爱好者,尤其对计算机操作系统有着深厚的热爱。近期,在朋友的推荐下,我尝试了安装轻量级操作系统—Puppy Linux,并亲手制作了U盘启动盘。在此,我想与您分享这一过程中的一些体会。
1.寻找puppy linux镜像
首次接触,我通过网络找到Puppy Linux官方网站并成功下载最新的镜像文件;整个过程简单顺畅puppy linux安装u盘,仅需轻点几下鼠标便告完成。
2.准备u盘
在此之后,我预备了一个四方无痕的U盘,用以制作启动设备。然后,将容量为16GB的U盘插进了计算机,并打开了附带的磁盘管理工具。在这个易用的工具里,我找到并正确识别了我的U盘,为了确保效果,我会提前执行一次格式化操作以保持其清洁透明。
3.制作启动盘
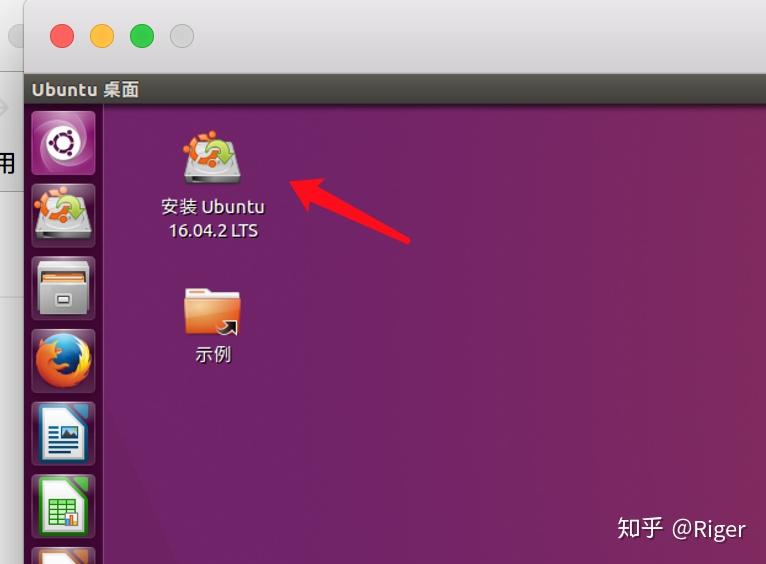
如今,我急需能帮助我将puppy linux系统镜像写入U盘的工具。在网络中寻觅后,有人强烈推荐了名为Rufus的软件。于是我随即下载并安装了这款应用,随后启动它。对Rufus的主界面进行设置后,我将U盘设为目标设备,并导入之前下载的puppy linux镜像文件。接着,轻轻按下“开始"按键,Rufus便迅速开始执行镜像写入任务。整个过程仅耗时数分钟,十分高效。
4.设置BIOS
当启动盘做好以后,尊敬的用户,我们需要进行BIOS设定来选择从U盘启动。您可以重开电脑,并且根据荧幕指示来到BIOS界面。在这里您能找到"启动调动"(Boot Order)子菜单,只需把U盘移动到最上方即可。之后,别忘了点击存储设置并安全退出BIOS。
5.安装puppy linux
所有设置皆已妥当后,我重启了计算机,迎来了puppy linux的开机画面。我甄选了"install puppy linux"选项,随后依照屏幕提示一路前行。整个过程非常简便puppy linux安装u盘,仅需挑选适当安装目标及设定基础参数即可。短短不足十分钟,系统安装便顺利落幕了。
6.初次体验
系统安装结束以后,我重启电脑,顺利进入了puppy linux清新明亮的新环境中。此系统轻巧快速,界面简洁而美观,使用起来格外顺畅。我对此充满期待,立即开始深入了解其各项实用功能与多样的应用程序。其中有诸多令人眼前一亮的小巧工具以及值得推荐的实用型软件。
7.结语
经历本次 Puppy Linux 装入U盘之旅,感受到轻量化操作系统的独特魅力。其既提供流畅服务red hat linux 下载,又利于节约电脑资源,从而提高工作成效。对计算机操作系统饶有兴趣者,不妨一试 Puppy Linux,相信亦能获得同样程度的惊喜与感受。
这就是我制作 puppy linux 启动盘的实战经验分享,希望能给您带来些许便利。若您也有意体验这个轻便易用的操作系统,不妨尽早动手实践哦!
本文原创地址:https://www.linuxprobe.com/qljczxtupqdp.html编辑:刘遄,审核员:暂无