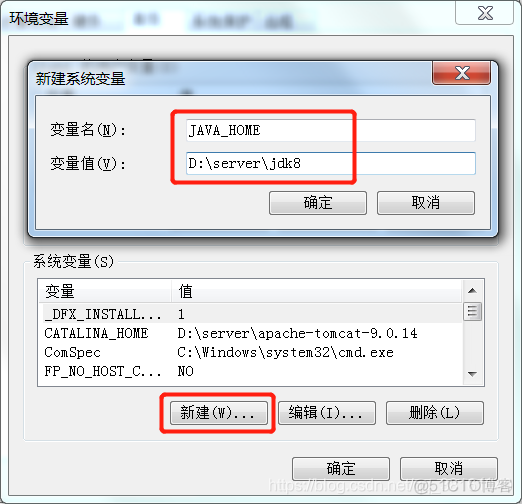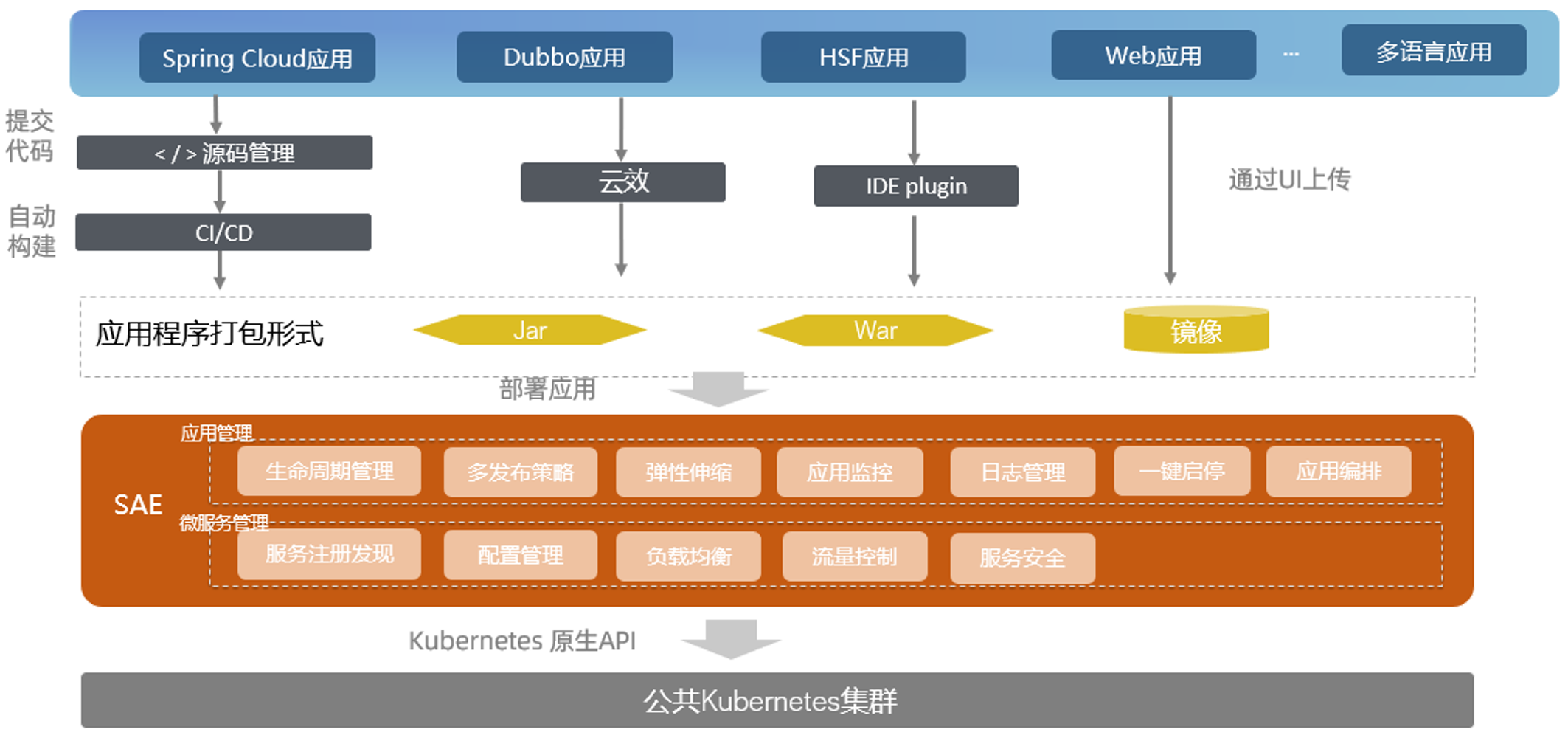随着信息技术的发展,越来越多的笔记本开始取消硬盘,笔记本取消了硬盘后,有时侯安装系统就比较麻烦,所以硬盘安装系统也开始流行上去。这么硬盘该怎么安装linux系统呢?接出来小编就给你们带来linux系统硬盘安装的教程。
具体步骤如下:
1、首先打算好小于的8GU盘一个,由于现今的镜像基本上都有3G多,4G的U盘可能空间不够。同时提早下载好CentOS7.4的安装镜像以及刻录镜像到U盘上的软件UltraISO。

2、打开UltraISO后,它的操作界面如右图所示,点击左上角的文件,之后再点打开。选择我们刚刚展示的CentOS7.4安装镜像。
3、此时在UltraISO界面能够看见镜像里的所有文件了,之后点击界面上的启动选项,选择制做硬碟镜像。此时Ultraiso都会手动检测到我们插入的U盘,假如你的笔记本上同时插了多个U盘,可以点击下拉按键选择你要写入镜像的U盘,千万不要弄错linux社区,由于这一步会低格U盘。选择好之后,点击写入,硬碟镜像才会开始制做,我们耐心等待制做完毕。
4、等待镜像制做完毕后,我们能够在系统里看见制做好的U盘,此时U盘的名称都弄成了CentOS7,如右图所示,我们把U盘拔出来,插到要安装Linux的笔记本里面去。之后就可以打算使用这个U盘安装Linux系统了。
5、U盘插到要安装Linux的笔记本上后,启动笔记本,在启动时,仍然按F2键,才能步入到显卡的BIOS控制界面,按左右键联通到boot选项。之后按上下键到removeabledevice选项,再按+号联通它的位置在最上方。由于我这台笔记本比较老,所以U盘只能显示为removeabledevice,对于一些比较新的显卡,可以直接显示出U盘的名称。那就把这个名称联通到最上方即可。之后按F10保存设置,按回车确认,系统开始重启。
6、重启后,才会手动从U盘启动,之后就显示出了Linux系统的安装选项,联通键盘到第一个InstallCentOS7,之后敲回车。再按一次回车,就开始安装。默认语言是English,点击continue,继续下一步。
7、设置正确的时区,由于时区不正确,好多软件配置的时间都可能是错误的。首先点击Date图标,之后在地图上点击杭州位置,将时区改为Aisa/Shanghai,之后将时间改为当前时间和日期。完成后点击右上角的done按键保存设置。
8、修改默认的语言设置。由于刚刚第一步里设置的默认语言是Englishlinux系统u盘安装教程,这样会对软件的支持比较好,并且我们还须要添加英文支持,这样在执行脚本的时侯,出现乱码的机率就更小了。在保存时间和日期后,点击languagesupport。之后拉到最下方,点击英文,之后勾选繁体英文,选择好后,点击done保存设置。
9、点击INSTALLATIONDESTINATION,选择安装位置,这儿会选择你安装的硬碟。我这个硬碟比较小,只有100g,就选择这个,之后默认情况下会手动分区,菜鸟建议使用默认设置即可。选择好后,点击done保存设置。至此,所有的设置都保存完毕,开始打算安装,点击右下角的begininstall开始即将安装Linux。
10、此时安装程序会开始复制文件,设置硬碟启动项等。这个时侯会提醒我们没有设置root密码,我们点击那种提示linux安全加固,进去设置正确的root密码,之后点done保存。耐心等待它安装完毕即可。
11、安装完毕后,会显示出reboot按键,并提示你,已然成功安装。这个时侯安装过程基本上就完了。点击reboot按键,重启系统,能够看见linux系统的启动项linux系统u盘安装教程,之后还会跳到登入界面,输入帐号密码,登陆,步入终端,系统就可以使用了。
以上就是linux系统硬盘安装的方式,有须要的同学可以通过前面的步骤进行安装,希望可以帮到您。
本文原创地址:https://www.linuxprobe.com/upxtupazdjcr.html编辑:刘遄,审核员:暂无