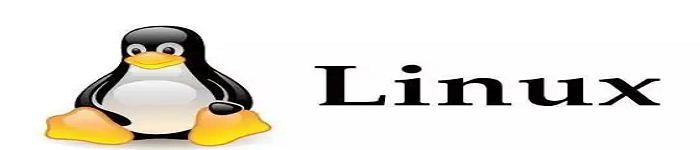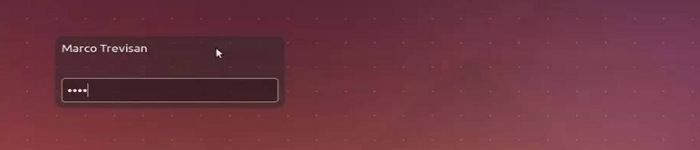| 导读 | 本文使用三台服务器安装ESXI 7.0 ,并在其中一台ESXI中安装vCenter 7.0。本环境中最终在VMware Workstation虚拟机中做的嵌套虚拟化。每台虚拟机配置两块网卡,一块网卡桥接,一块NAT。三块硬盘,一块100GB作为系统盘,一块10GB作为vSAN的缓存盘,一块200GB的作为vSAN的数据盘。 |
在每台主机中创建标准虚拟交换机,下面拿第一台为例,后面两台重复此操作:选择虚拟交换机,点击添加网络
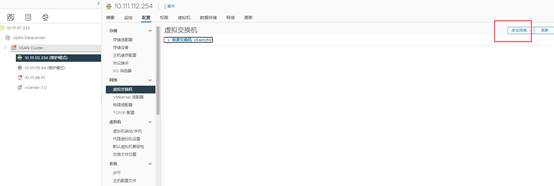
选择VMKernel网络适配器,
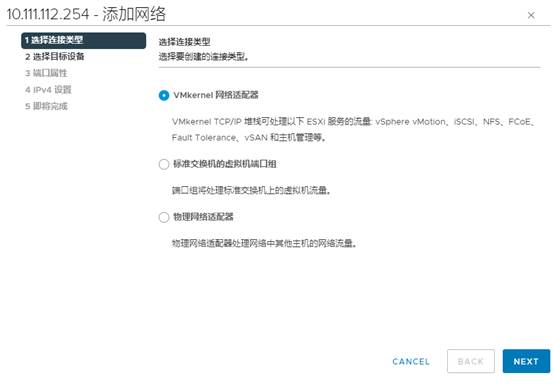
新建标准交换机
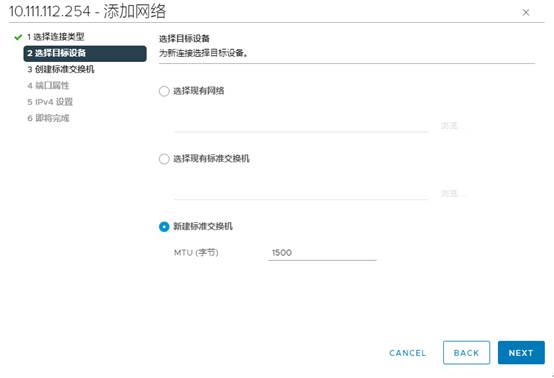
分配一个适配器,将ESXi的第二块网卡分配给虚拟交换机
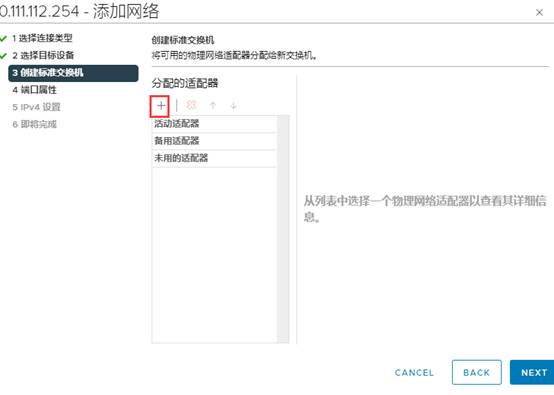
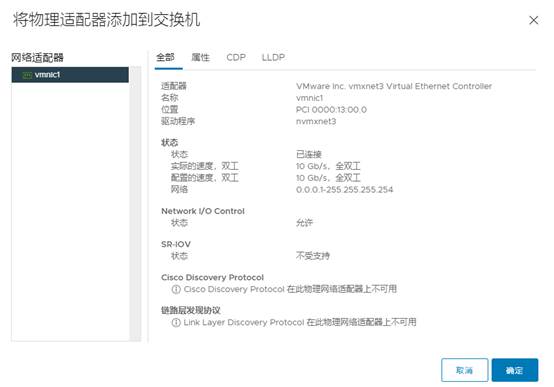
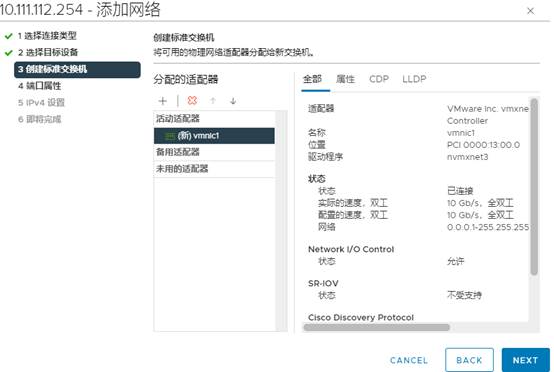
设置VMKernel的网络标签,然后将 “vSAN”服务勾选上。

下面设置一个地址,我在这里使用的是DHCP,也可以选择静态地址
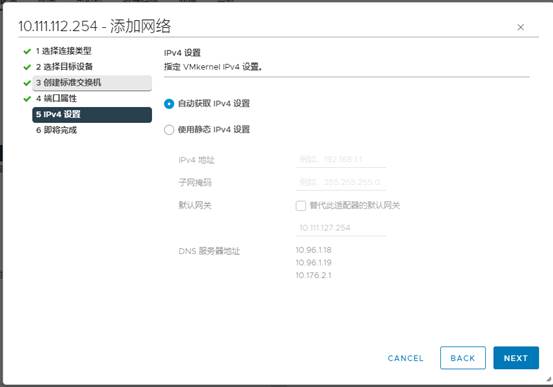
创建完成之后,点击VMKernel网络适配器,修改vmk0适配器,为它添加一个”VMotion”服务。
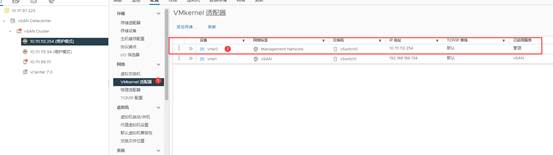

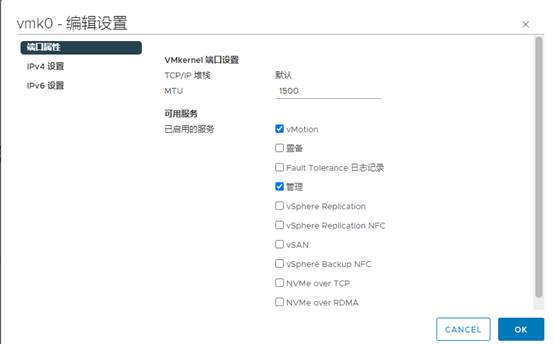
其他两台也是如此。下图是三天ESXi创建的网络适配器。



可以手动部署vSAN,也可以使用快速向导部署vSAN。本节使用的是手动部署vSAN,下一节使用快速向导部署。
可以看到下图,10.111.99.11这台ESXi已经声明了使用磁盘。我们要为处于维护模式的两台ESXi声明磁盘。
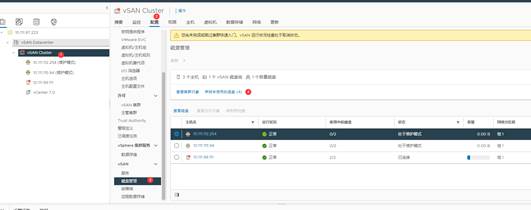
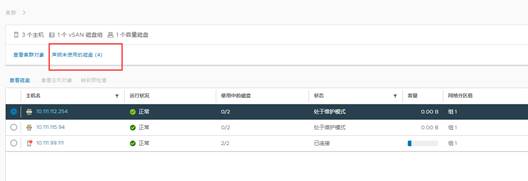
选择按主机分组

分配磁盘类型
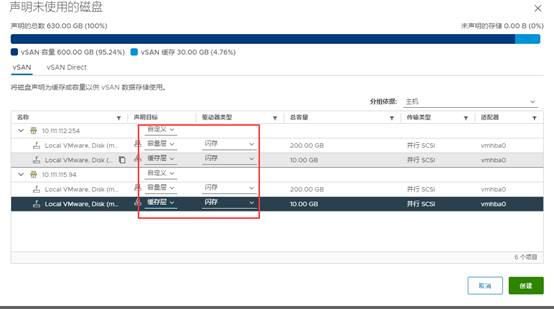
下面就等待一会
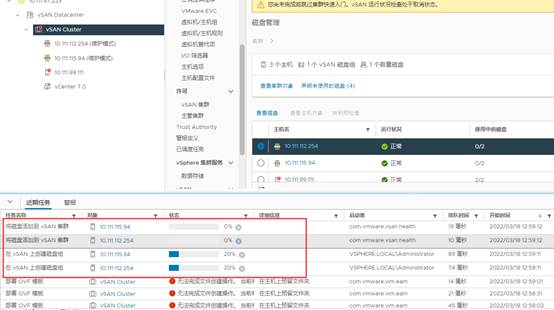
将处于维护模式的ESXi退出维护模式
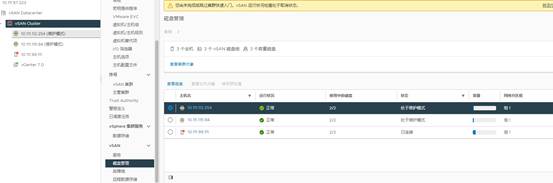
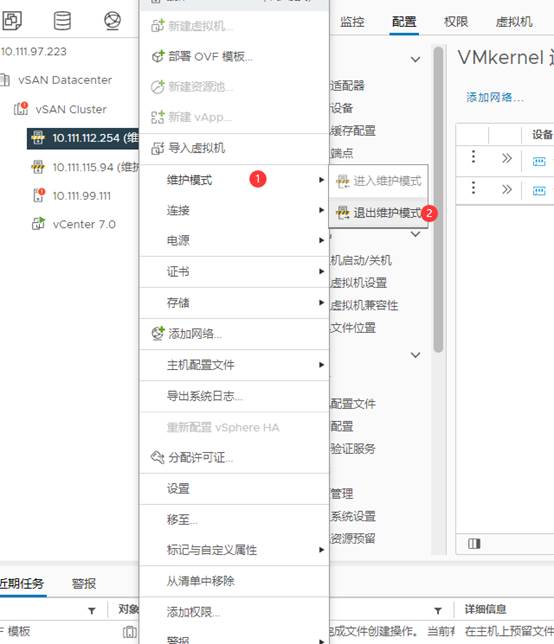
在磁盘管理中可以看到,vSAN的运行状况为 正常。
向vsandatastore上传镜像
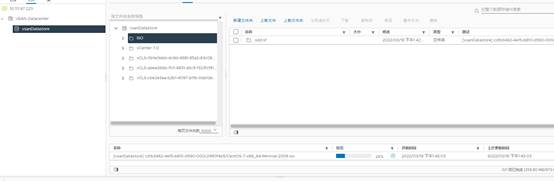
使用向导部署的好处就是不需要手动每台主机添加网络,直接在向导中全部搞定
点击编辑,将vSphere DRS和vSphere HA服务开启
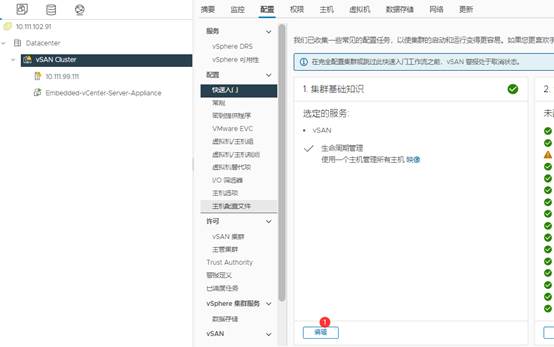
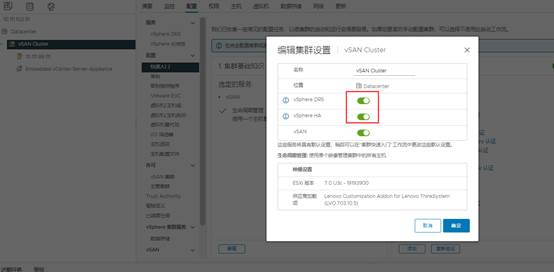
将其他两台ESXi添加到vCenter中
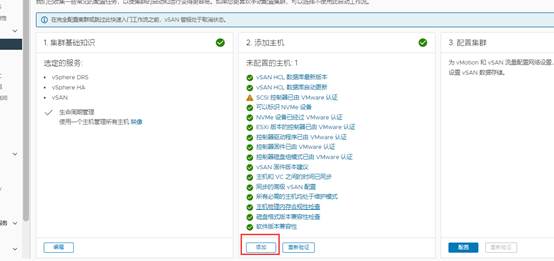
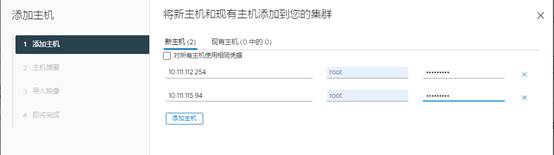
等待主机添加完成
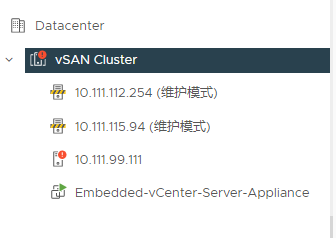
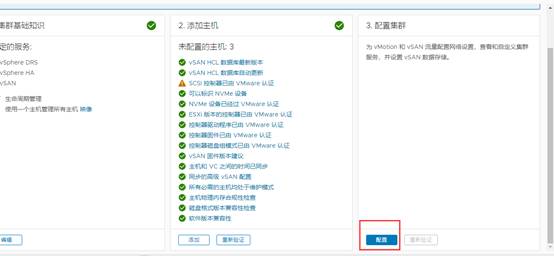
创建分布式交换机,交换机名称为vSAN,其中包括两个端口组,提供给vMotion和vSAN服务。并为上行链路选择一个物理网卡。这里将vSAN交换机连接到vmnic1物理接口。
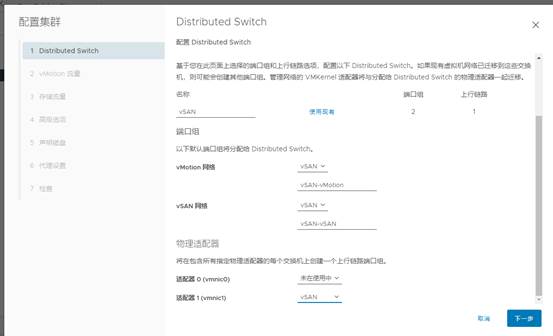
在本文vMotion和vSAN都使用了自动获取的IP地址
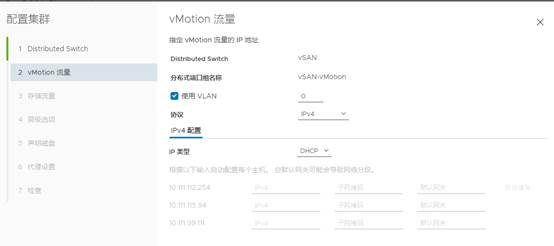

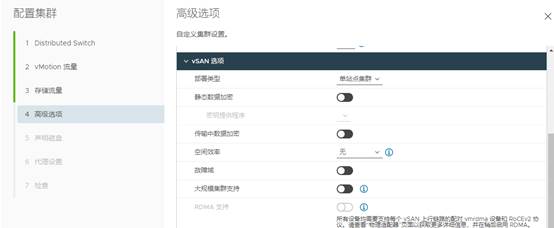
下一步来声明vSAN的磁盘类型
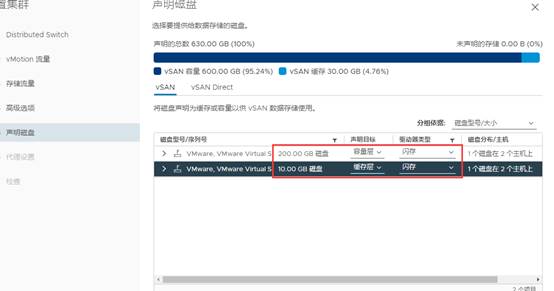
完成部署,等待部署完成。

看到主机从维护模式退出时,就已经完成了。
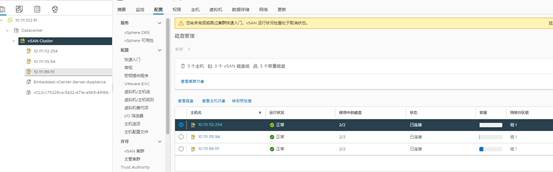
编辑虚拟机策略,将VSAN Default Storage Policy设置为默认
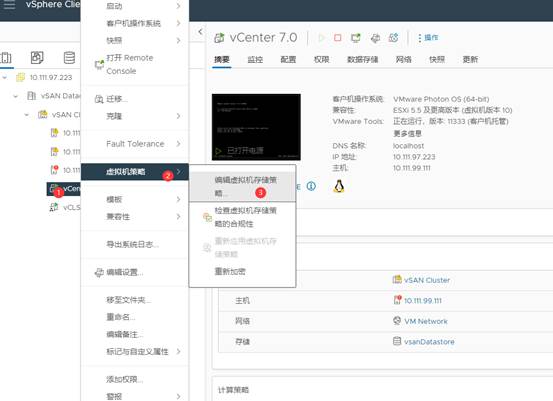

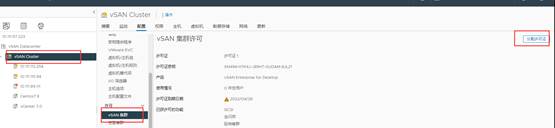
下在vsandatastore存储中创建虚拟机测试
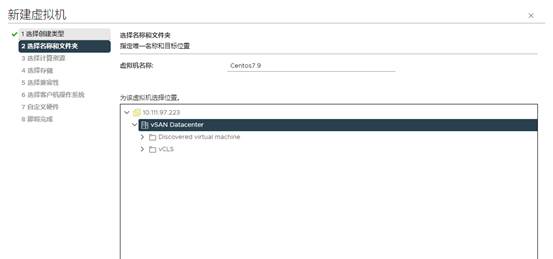
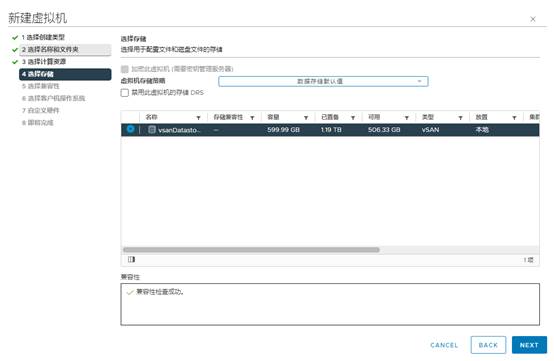
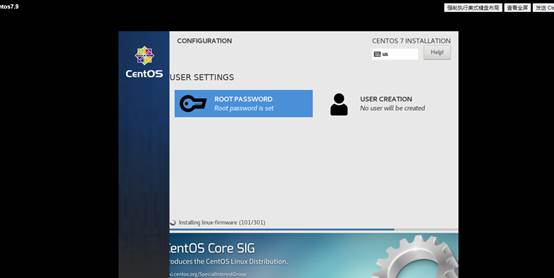
虚拟机迁移到另一台主机时,发现丢包不严重
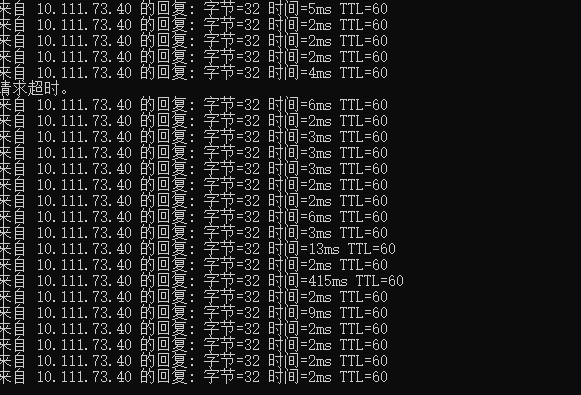
注意:如果关闭vSAN请确保在禁用 vSAN 群集之前将虚拟机从 vSAN 数据存储迁移到另一个数据存储。禁用 vSAN 群集后,位于 vSAN 数据存储上的所有虚拟机都将变得不可访问。
然后将主机从VSAN集群中移除。最后关闭VSAN集群,需要先关闭vSphere HA然后才能关闭vSAN集群。
本文原创地址:https://www.linuxprobe.com/vsan-7-install-deploy-two.html编辑:逄增宝,审核员:暂无