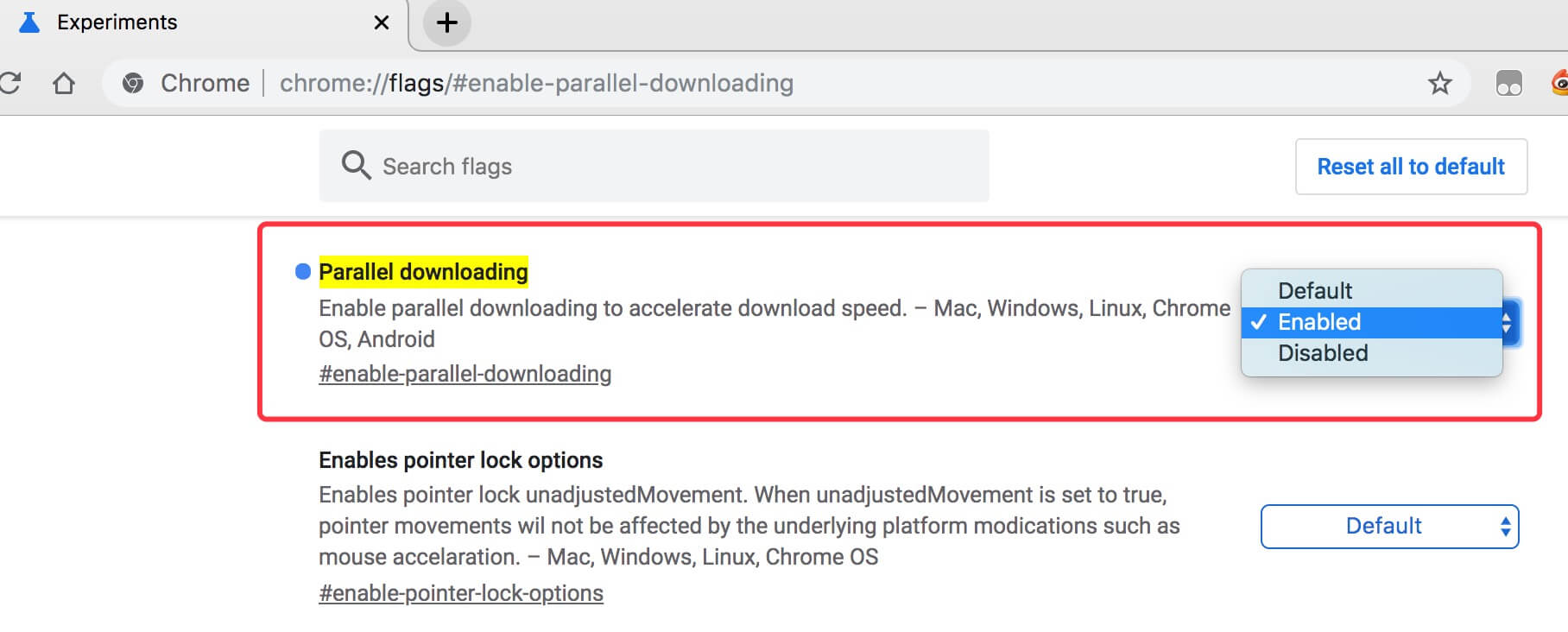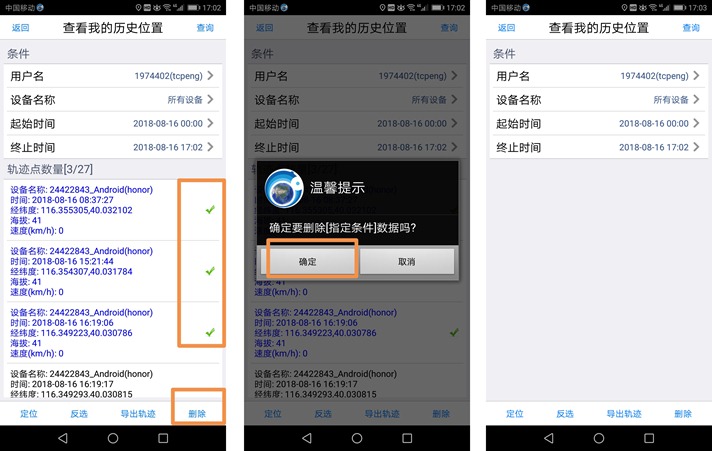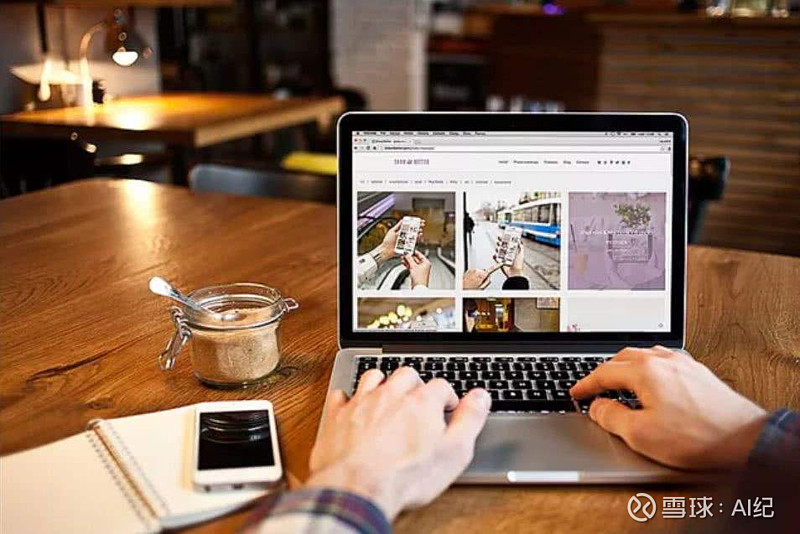因为我的电脑的c盘空间不够用了,于是准备把Ubuntu系统安装到U盘里,由于第一次弄这个事情,遇到许多坑,好在执著的我总算把它搞定啦!!!
加粗字体很重点linux系统iso u盘安装,一定要认真看!!!
打算工作VMware16pro版
pro版相比player版后期会收费,而且pro比player好用。
pro版云盘链接(含秘钥可破解):
提取码:ysdy
UbuntuISO镜像文件
最好选择LST后缀的常年支持版本,Ubuntu官网下载并且比较慢。下边链接是北大镜像源的22.04版本的LST版:
c盘分区软件DiskGenius
这个软件超级好用,正常U盘在笔记本的“创建并低格硬碟分区”里面就可以低格,但我当时因为出错比较多,所以低格几次以后,笔记本就读不了U盘了,用这个软件重新低格就好了,强推!!!
云盘链接:
提取码:ysdy
U盘一个
最好有20G吧,我打算的U盘是32G的,假如U盘上面有东西,先备份,之后用DiskGenius软件低格一下。
当时我想预留一部份空间存其他的东西,用DiskGenius软件分区一小部份空间,但最后安装完后,那种分区不能用。建议U盘整个作为Ubuntu的系统安装盘。
安装:VMware安装
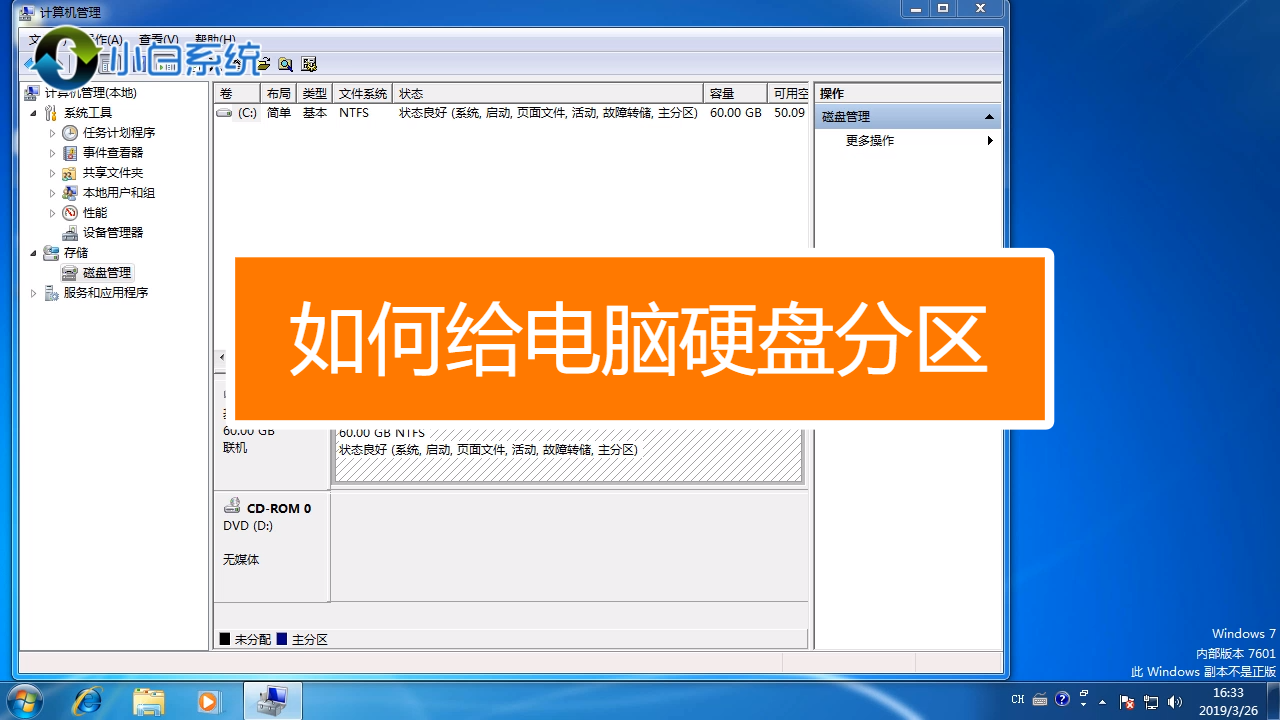
正常安装就行,网上也有好多参考资料。
安装完成,选择“管理员身分打开”,每次打开都要这样,不然会出错。手动会弹出“输入许可证秘钥”的窗口,将秘钥(前面云盘链接下载)输入即可。
创建虚拟机并安装Ubuntu系统
步入VMware软件后,根据下边那位博主的操作就行。旁边安装会很慢,耐心点,别着急,先做别的事情。我如今都早已把这篇博文写完了,才安装不到一半。
谨记linux系统iso u盘安装,安装过程可能会弹出选择窗口,所以尽量别离开笔记本,并保持笔记本联网畅通。
错误操作
我参考另外两位博主的资料,把U盘作为启动盘了。
详见博文:
U盘安装ubuntu18.04LTS图文详尽过程_ubuntu18.04.xlts_苏守坤的博客-CSDN博客
(不插U盘)
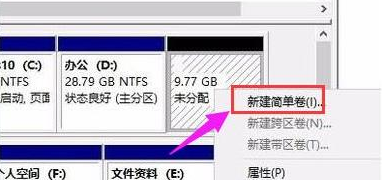
重启仍然按F2步入BIOS设置(每位笔记本步入BIOS的键不一样,华为是这个)
将安全启动(SecureBoot)由默认的打开(enabled)状态改成关掉(disabled)linux培训机构,另外引导模式一定是uefi模式
之后按保存(我那种键盘时保存并退出,所以就没点)
插入U盘,接着都会看见启动菜单,选择带USB的,回车启动,就步入Ubuntu系统的安装设置界面了
但到这一步我才发觉,这样弄Ubuntu系统还是会安装到本地笔记本,而且我笔记本c盘合并成一个盘了,前面还有低格,那我笔记本里的东西就会没的,果断舍弃linux格式化硬盘,选择了里面的一条路。
教训:先把人家的东西从头到尾看完,明白如何回事再操作,不然除了浪费时间,就会很恼火。。。
本文原创地址:https://www.linuxprobe.com/vzthzdydyrzk.html编辑:刘遄,审核员:暂无