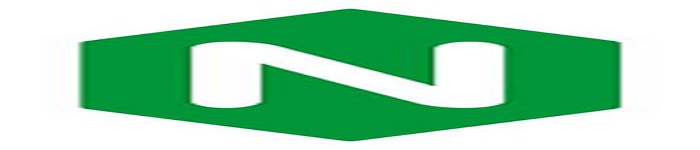| 导读 | Windows 10系统已经发布很长一段时间了,虽然已经得到不少用户的认可,但是在使用的过程中仍然会遇到很多问题,有些小问题并不会影响到系统的使用,但是毕竟不符合自己的使用习惯。下面就Windows 10中可能遇到的两个小问题,提供给大家一个参考解决方案。 |
下面就Windows 10中可能遇到的两个小问题,提供给大家一个参考解决方案。

在Windows 10系统中新出现了一类UWP的应用程序,它可以像我们常见的手机应用那样,在接收到信息后进行推送显示,而推送的方式就是在屏幕的右下角显示一个提示框。通常情况下这个提示框会持续五秒钟的时间,然后该提示信息就会被收入到系统的操作中心列表中,不过有些用户可能觉得这五秒钟的提示时间不太够,这时就有必要修改通知显示的时间设置了。
首先点击桌面左下角的开始按钮,在弹出的菜单里面点击左侧的“设置”按钮,这样就会弹出系统设置窗口。点击窗口中的“轻松使用”按钮,再在弹出的窗口中点击左侧的“显示”选项,即可在右侧窗口看到一个名为“通知的显示时间”的选项列表。点击这个列表后,在弹出的菜单中选择需要的显示时间即可,其中包括5秒、7秒、15秒、30秒、1分钟等选择(图1)。所有设置完成以后重新启动系统,以后就会按照新的设定时间来显示通知信息了。


有些时候出于对隐私的保护,我们会对要删除的文件进行粉碎操作,而通常完成这样的操作都是利用第三方软件来完成的。其实我们利用系统自带的命令,也可以很方便快捷地完成相关操作。
我们首先在系统的搜索框中输入“cmd”,在弹出的搜索结果中点击鼠标右键,点击“以管理员身份运行”命令将其打开。现在假设我们输入“format G: /P:4”这行命令并回车,就表示在对G盘数据进行格式化处理以后,再使用垃圾数据对这个磁盘分区进行四次覆盖,从而避免通过恢复软件将删除的文件进行恢复。
千万要注意的是,上面是对整个分区格式化,删除的数据将再也找不回来,所以一定要慎用。更多的时候,我们并不需要对整个磁盘分区进行格式化操作,而只是对某一个文件夹目录进行粉碎操作,这时我们就需要更换另外一个命令。比如笔者刚刚删除了自己电脑中的D:\abc文件夹中的几个文件,那么再执行一下“cipher /w:D:\abc”命令,就可以对刚刚删除文件后留下的空间进行3次覆盖操作,这样被删除的文件就无法再进行恢复了(图3)。

小提示:本例中“/w”参数是针对删除文件后留下的空白磁盘区域进行操作的,需要先按照正常步骤删除文件,再利用此命令进行垃圾数据的覆盖,而被删除文件之外的空间区域则不受影响。
原文来自:https://os.51cto.com/art/201912/608717.htm
本文地址:https://www.linuxprobe.com/windows-10-tools.html编辑:roc_guo,审核员:逄增宝
Linux命令大全:https://www.linuxcool.com/
Linux系统大全:https://www.linuxdown.com/
红帽认证RHCE考试心得:https://www.rhce.net/