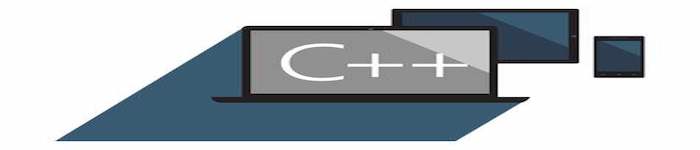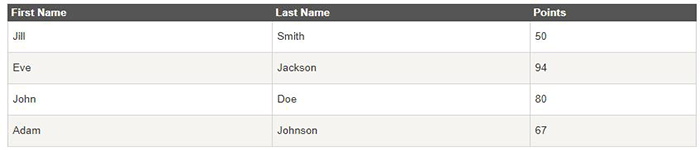| 导读 | 本文介绍安装远程桌面服务器,当windows server系统安装完成之后,默认最多允许两个用户同时远程连接。如果需要很多用户远程登录,就需要配置远程桌面服务了。 |
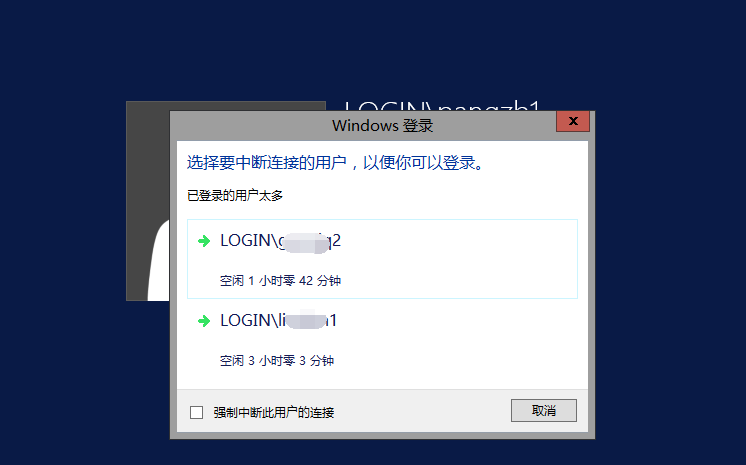
服务器管理 - 添加角色和功能打开“添加角色和功能向导”窗口,选择基于角色或给予功能安装:
打开服务器管理,打开角色和功能,添加远程回话主机和远程桌面授权
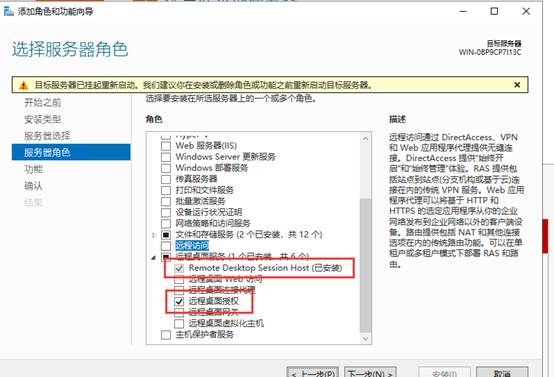
以上配置完成后使用期限为120天,再次登陆会有如下提示:
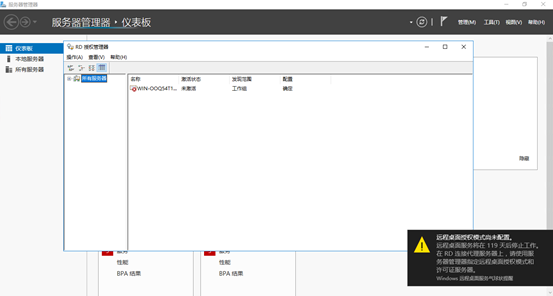
添加之前将时间调至未来的一个时间,用来增加使用期限
打开远程桌面授权管理器,此时授权服务器未激活:
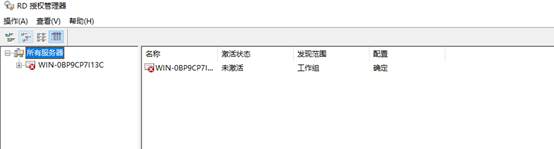
右键选择激活服务器,打开服务器激活向导:
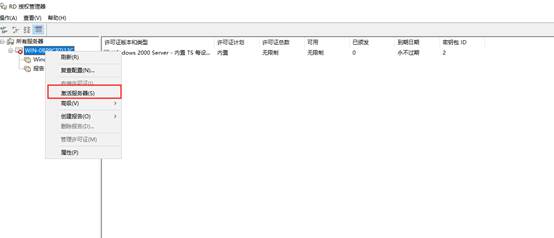
选择web浏览器方式:
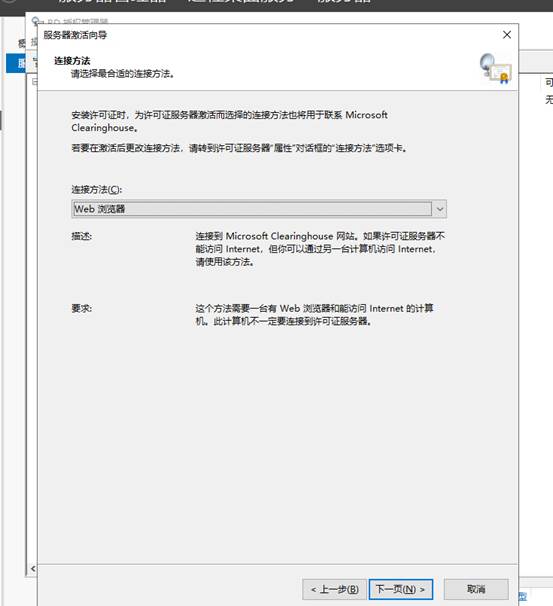
根据提示,登录提示的服务器地址来申请许可:

根据提示打开远程桌面授权网站,选择”启用许可证服务器”:
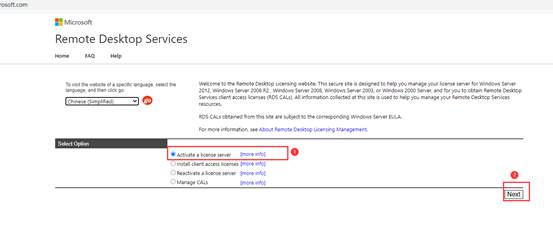
输入产品ID,其余信息随意填写,产品ID就是服务器激活向导提供的ID:
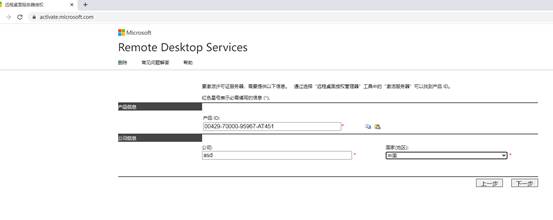
获取并输入许可证ID:
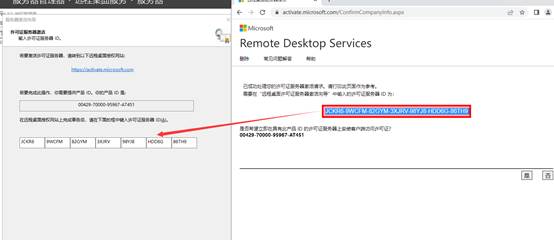
下一步进入获取客户端许可证秘钥包:
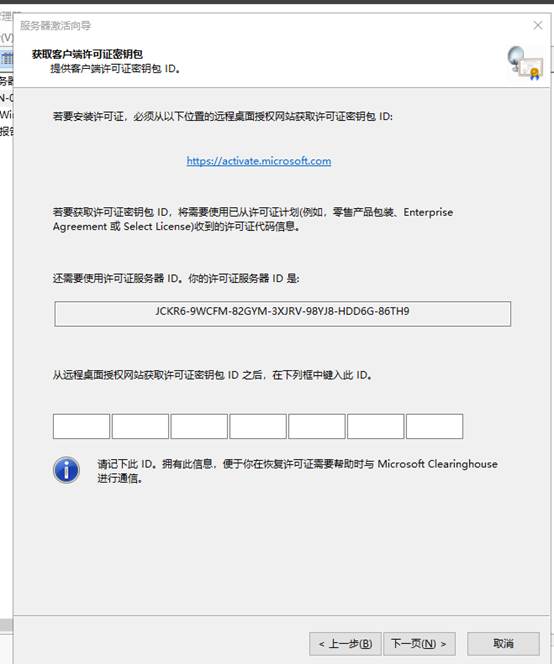
网页中也下一步,输入许可证服务器ID。许可协议选择 “企业协议”:
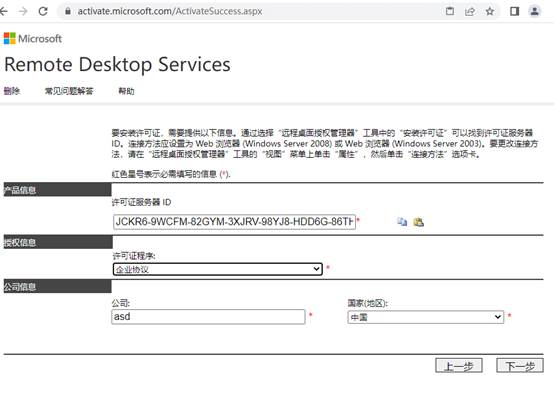
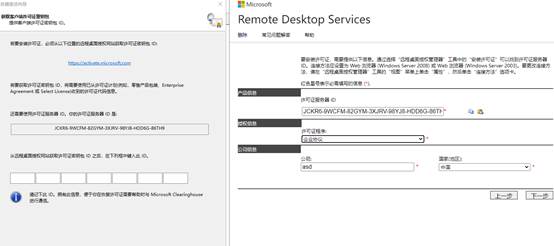
网页中点击下一步,选择 Windows Server 2019 远程桌面服务每设备客户端访问许可证,协议号码可以填写6565792 , 4954438 , 6879321或者5296992,数量可以填写任意:

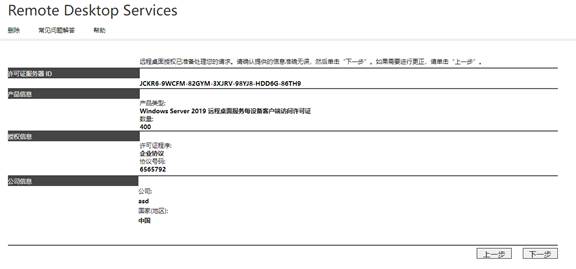
下一步,获取秘钥

然后将秘钥填写在许可证安装向导中。

完成安装许可
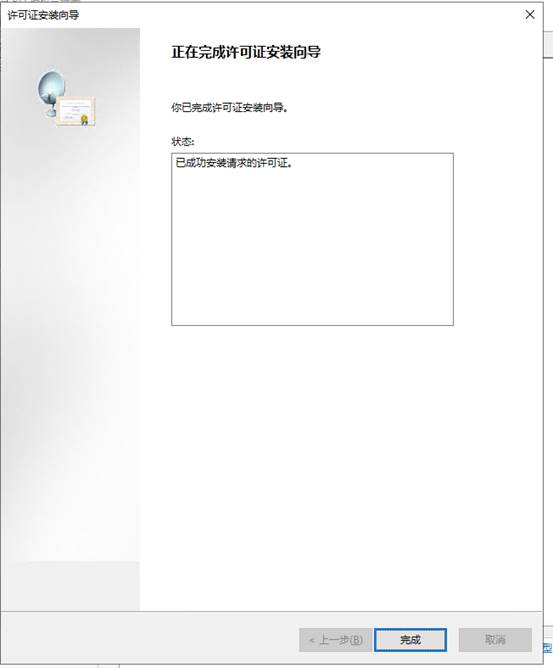

添加完授权服务器,下面就来诊断一下
打开远程桌面授权诊断程序
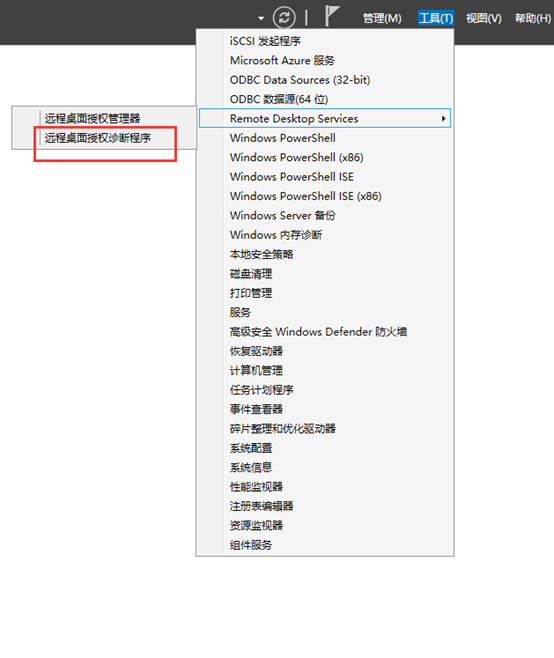
看到如下两条警告提示,1.没有设置授权模式。 2.回话主机没有连接许可证服务器
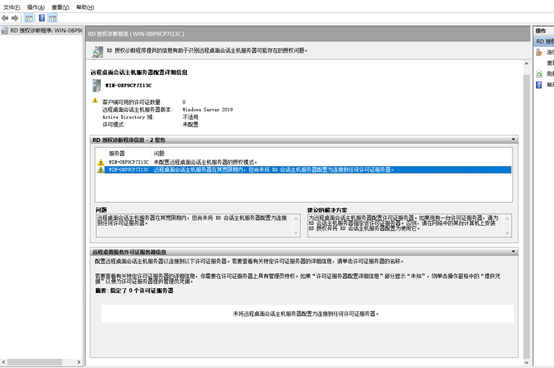
下面打开组策略gpedit.msc,计算机配置-管理模板-Windows组件-远程桌面服务-远程桌面服务-授权。设置如下两个选项

下面编辑 “使用指定的远程桌面许可服务器”,启用,并配置授权服务器的地址,在这里使用了本地loop地址。

编辑“设置远程桌面授权模式”,启用,并设置 “按设备”,因为我们申请的就是按用户分配授权。
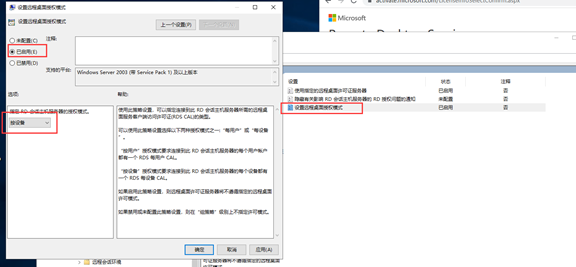
设置完组策略,更新一下
gpupdate /force
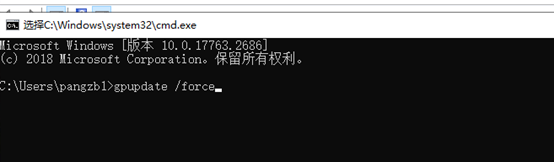
打开“RD授权诊断程序”,可以看到没有警告信息了。显示了许可证数量,许可模式是按每用户分配,下面显示已经连接到一个许可证服务器了。
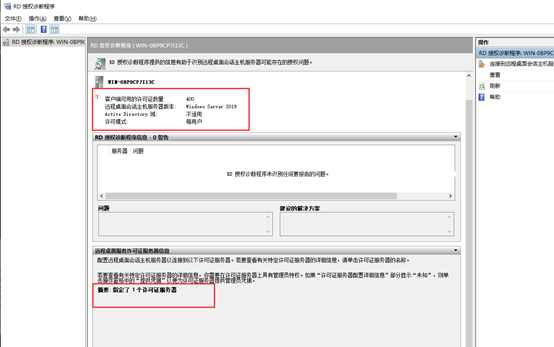
当您使用每设备分配授权时,会在设备首次连接到 RD 会话主机时颁发临时许可证。该设备第二次连接时,只要激活了许可证服务器并且有可用的 RDS CAL,许可证服务器就会发出一个永久的 RDS Per Device CAL。
测试发现理论是正确的,新设备第一次登录会发现分配了临时授权
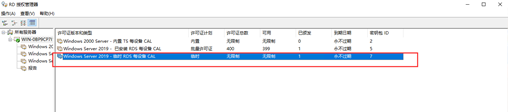
第二次登录之后,可以发现已经分配永久授权了
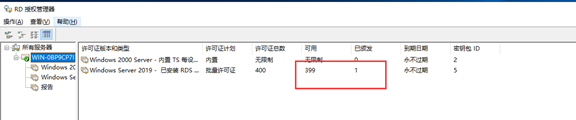
本文原创地址:https://www.linuxprobe.com/windows-rds.html编辑:逄增宝,审核员:逄增宝