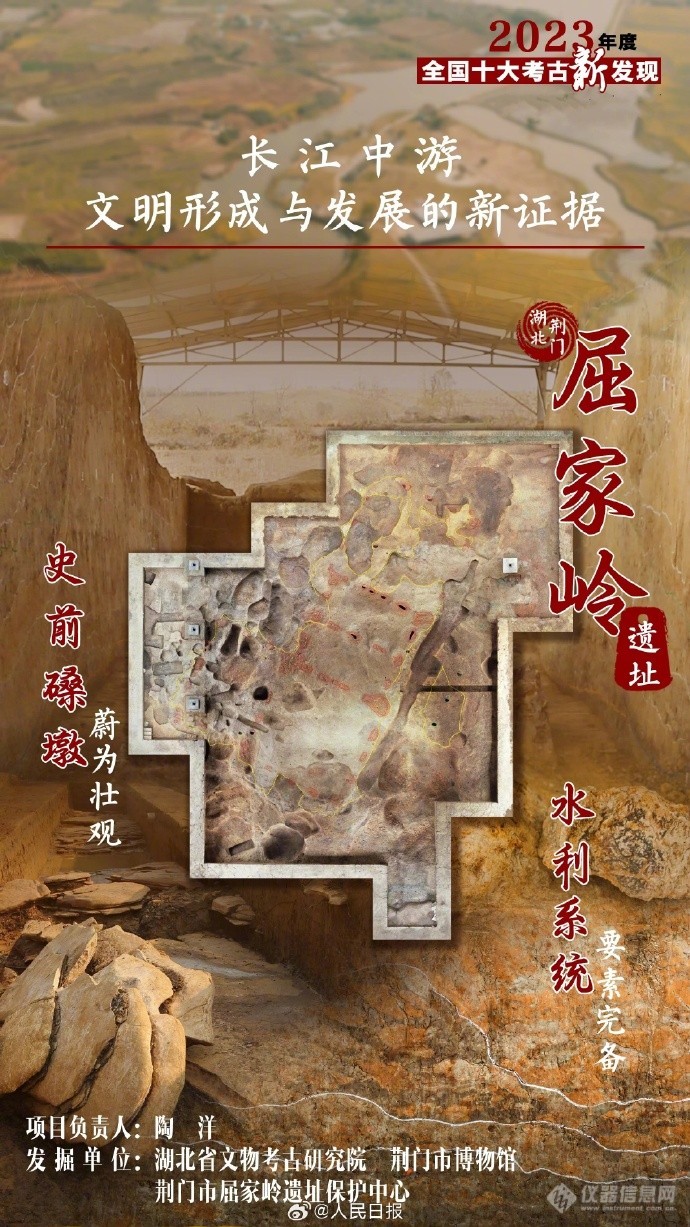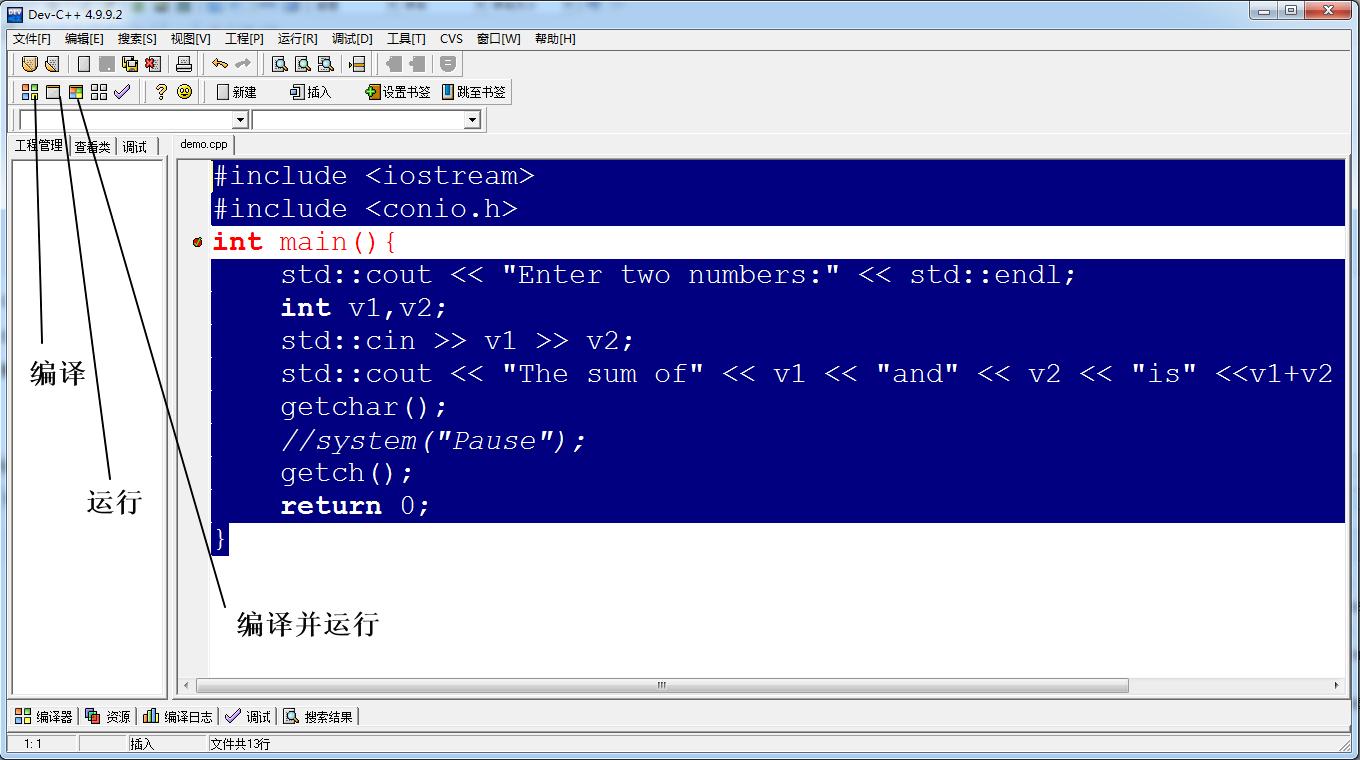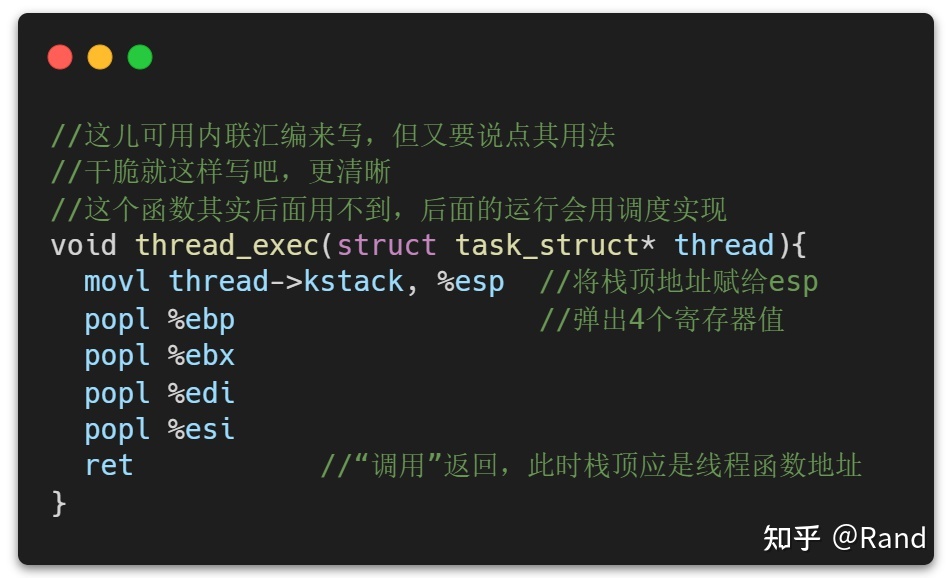虚拟机VMware可以安装各类操作系统,拿来学习或测试之用,尤其是Linux服务器系统,好多用户都是现今虚拟机中安装测试。有用户须要在虚拟机VMware中安装RedHatEnterpriseLinux6系统,而且不晓得具体的安装步骤是如何的,这个教程就是教你们在VMwareWorkstation中安装RedHatEnterpriseLinux6系统的过程。
相关教程:虚拟机VMwareWorkstation12下载安装与激活图文教程
一、所需工具
1、VMwareWorkstation11、12、14均可
2、RedHatEnterpriseLinux6系统ISO镜像
二、安装步骤如下
1、启动VMwareworkstation怎么在虚拟机上安装linux,单击主页面的“创建新的虚拟机”或依次单击菜单栏中的“文件”“新建虚拟机”,开始创建虚拟机。
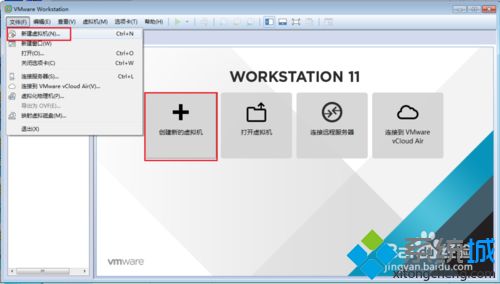
2、在“欢迎使用新建虚拟机向导”页面,选择配置类型,这儿选择“典型(推荐)(T)”。
3、选择如何安装顾客机操作系统,这儿选择“稍后安装操作系统(S)”。
4、在“选择顾客机操作系统”页面,顾客机操作系统选择“Linux(L)”,版本选择“RedHatEnterpriseLinux6”。
5、在“命名虚拟机”页面,设置虚拟机名称和虚拟机文件保存位置,这儿虚拟机名称选择默认,位置为:E:VirtualMachinesRedHatEnterpriseLinux6。
6、在“指定c盘容量”页面,设置虚拟c盘容量大小,选择默认即可。
7、在“已打算好创建虚拟机”页面,可以单击“自定义硬件“,按照个人硬件配置而定。
8、单击设备中的"CD/DVD(SATA)手动检查",加载RHEL6ISO安装镜像,之后单击确定,最后单击“开启虚拟机”即可开始系统的安装。
9、在RHEL6的欢迎界面选择第一项“Installorupgradeanexistingsystem”(安装或升级现有的系统)回车开始安装。
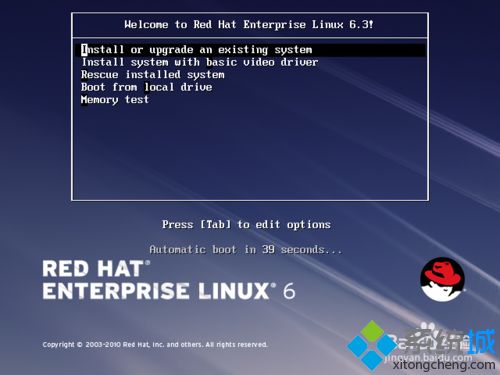
10、询问是否对安装媒介进行测试,这儿选择“Skip”跳过。
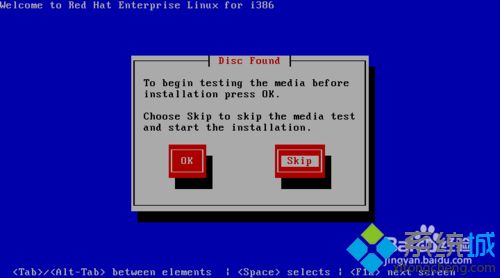
11、进入开始安装界面,单击“Next”。
12、选择安装界面语言,这儿选择繁体英文,单击“下一步”。
13、选择按键映射,这儿选择”美国英文式“,单击“下一步”。
14、选择储存设备类型,这儿选择”基本储存设备“,单击“下一步”,接着假如弹出储存设备警告,选择“是,忽视所有数据”。
15、设置计算机名,单击“下一步”。
16、设置时区,这儿设置为“亚洲/北京”,并取消勾选“系统时钟使用UTC时间(S)”,单击“下一步”。
17、设置root用户密码,假如你使用的密码过分简单,系统会手动提示,这儿选择“无论怎样都使用”,之后单击“下一步”。
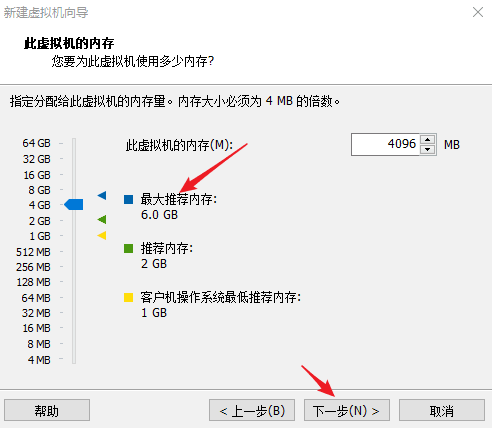
18、选择安装类型,假如想对分区有所认识怎么在虚拟机上安装linux,请选择“使用自定义布局”,这儿选择“使用所有空间”,单击“下一步”。
19、系统提示是否将储存配置写入c盘,选择“将更改写入c盘”即可。
20、系统对c盘进行低格。
21、在这儿用户可以选择引导加载程序安装位置,对于系统引导加载方面的知识请读者自行查阅,单击“下一步”。
22、选择安装软件组或则自定义,默认是基本服务器。假如是初次学习red hat linux 下载,建议选择桌面。这儿选择“桌面”,单击”下一步“。
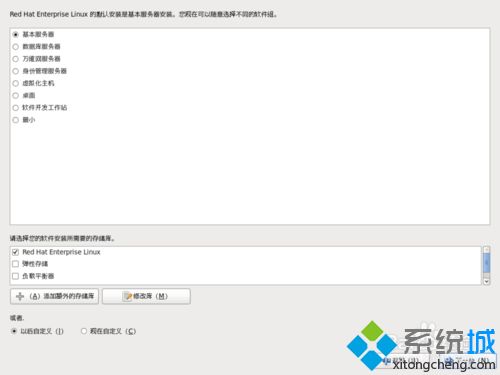
23、启动安装过程。
24、安装选择的软件包。
25、执行安装后配置,例如安装引导加载程序。
26、系统提示安装完成,单击“重新引导”。
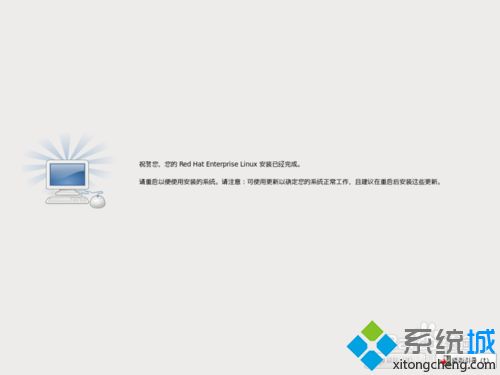
27、系统重启后,显示如下界面,这儿用户可以按任意键步入系统引导菜单或等待几秒时间直接步入系统。
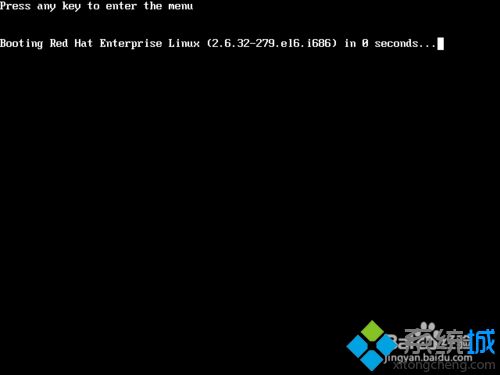
28、进入“欢迎”页面,单击“前进”。
29、在“许可证信息”页面,勾选“是,我同意该许可证合同”,单击“前进”。
30、进入“设置软件更新”页面,勾选“不,之后注册”,之后单击“前进”。
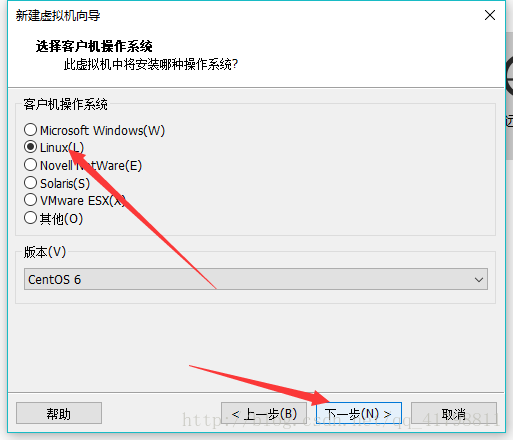
31、创建普通用户免费linux主机,这儿也可以选择不创建直接单击“前进”。
32、设置系统日期和时间,单击“前进”。
33、接着出现如下所示情况,直接单击确定。
34、直接单击“前进”
35、进入系统登陆界面,输入用户密码,步入系统桌面。至此系统安装完成。
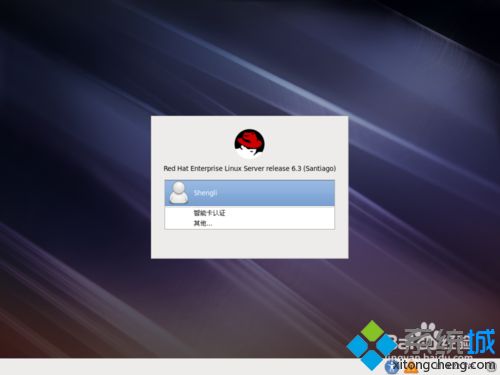
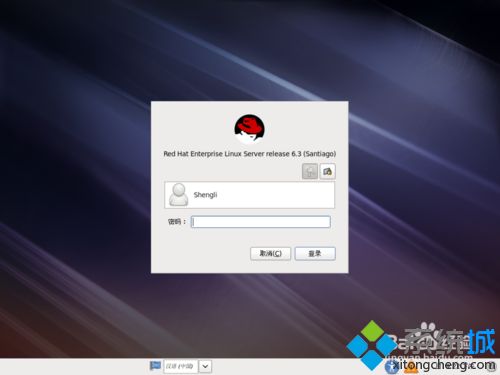
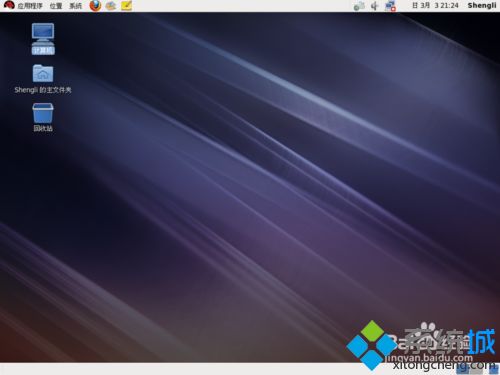
以上就是在虚拟机VMware上安装RedHatEnterpriseLinux6系统的全部过程,过程十分详尽,图文并茂,相信你们都能安装完成。
本文原创地址:https://www.linuxprobe.com/xnjvzazrxtdg.html编辑:刘遄,审核员:暂无